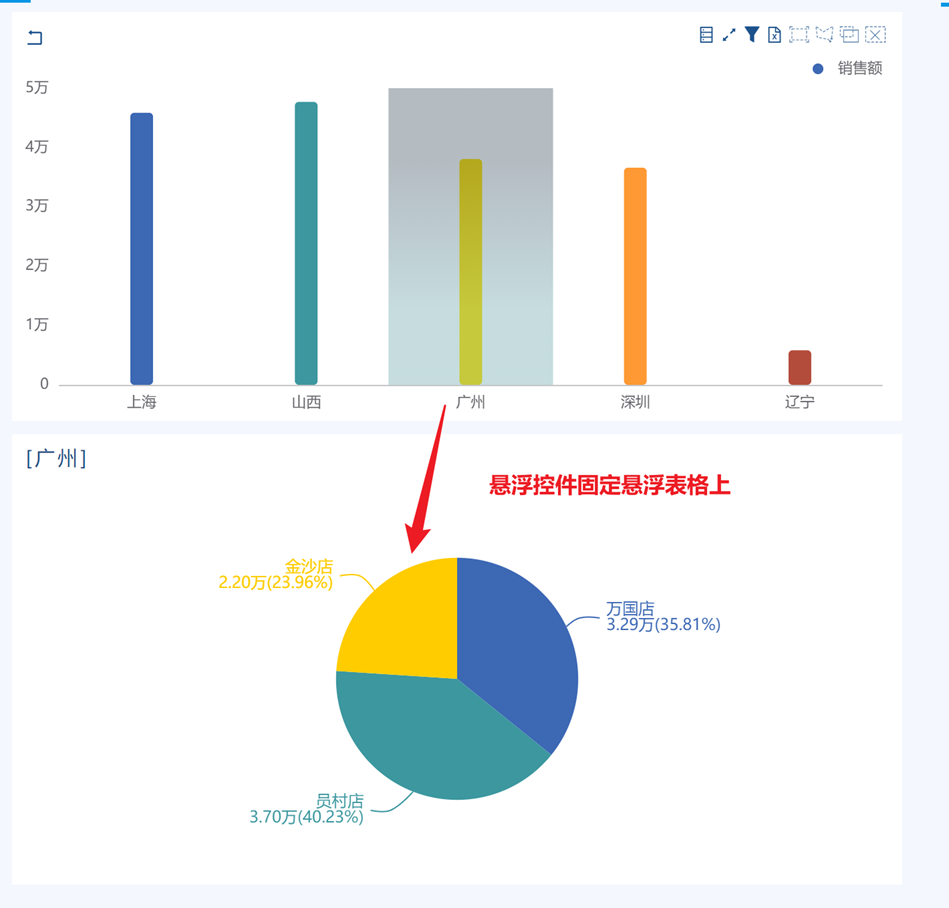- 功能更新
- OurwayBI新框架v2.6发版说明(2025年07月25日)
- OurwayBI新框架v2.5发版说明(2025年03月25日)
- OurwayBI新框架v2.4发版说明(2024年11月0日)
- OurwayBI新框架v2.3发版说明(2024年7月04日)
- OurwayBI新框架v2.2发版说明(2024年3月13日)
- OurwayBI新框架v2.0发版说明(2023年9月27日)
- V8.11版本说明(2023年1月18日)
- V8.10小版本说明(2022年9月30日)
- V8.10版本说明(2022年6月23日)
- V8.9版本说明(2022年5月12日)
- V8.8版本说明(2022年4月15日)
- V8.7版本说明(2021年12月22日)
- V8.6小版本说明(2021年11月19日)
- V8.6版本说明(2021年11月11日)
- V8.5版本说明(2021年10月11日)
- V8.4版本说明(2021年8月09日)
- V8.4版本说明(2021年7月05日)
- V8.1版本说明(2021年3月12日)
- V8.1版本说明(2021年1月18日)
- V8.1版本说明(2020年12月04日)
- V8.1版本说明(2020年11月10日)
- V8.1版本说明(2020年9月30日)
- V8.1版本说明(2020年9月10日)
- V8.1版本说明(2020年8月21日)
- V8.1版本说明(2020年8月5日)
- V7.10版本说明(2020年6月23日)
- V7.10版本说明(2020年5月12日)
- V7.9版本说明(2020年3月31)
- V7.8版本说明(2020年3月24日)
- V7.7版本说明(2020年2月19日)
- V7.7版本说明(2020年1月9日)
- V8.8版本说明文档
- 系统安装部署
- 报表及管理驾驶舱开发
- 图表类型
- 图表对象应用
- 智能分析
- 大屏可视化&移动端
- ETL&数据填报
- 系统管理
- 部署集成
- 标准解决方案
- AI
- 指标管理
- 多语言
- 高手训练营
- 大屏展示文件夹
1.概述
1.1 应用场景
我们在一张报表中,如果想要在一个控件中,选择了一个字段(例如省份),其他控件中的数据也随之发生改变,都显示这个省份的数据,这个功能就是联动。
1.2 流程图
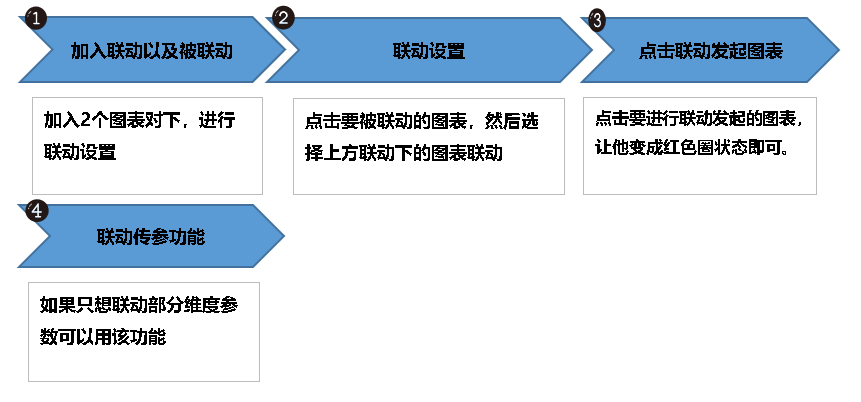
2.操作流程
2.1 联动设置
(1)在全新版本的OurwayBI中,我们对于图表之间的联动功能做了简化以便于大家的操作。
若想将下图中两个控件之间的联动,首先需要选中需要被联动的控件。
(2)点击上方的联动——图表联动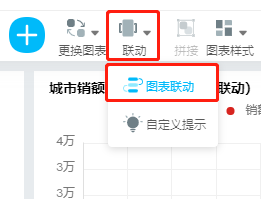
(3)然后选中被哪个控件联动
(4)选中之后边框会呈红色,就可以达到联动效果,蓝框控件被红框联动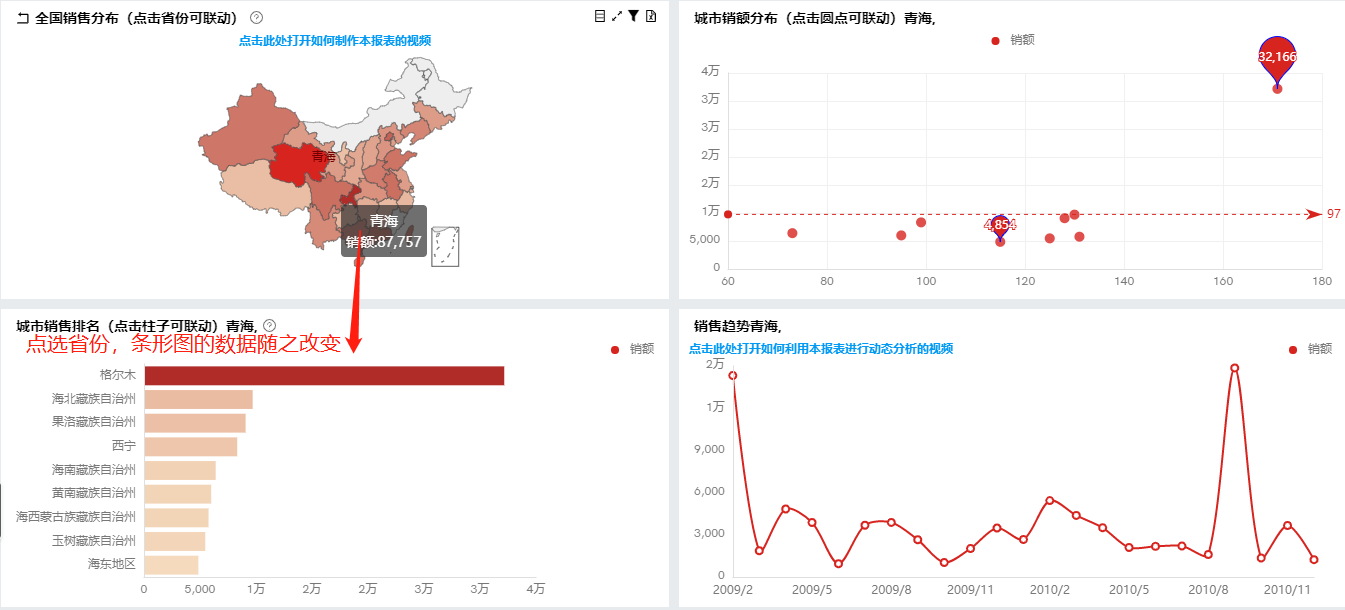
(5)联动传参
设置联动的时候,如果汇总了多个维度,但是只想按照一两个维度来联动,就按照这种方法来设置
点击交互——钻取目的报表——选择报表
选择当前报表
点选右下角的联动,选择需要传递的参数,并且再按照上述设置好图表控件间联动,就可以实现自定义传参

2.2 自定义提示
当需要实现鼠标悬浮在图表上可以对应悬浮显示出图表,则可以使用该自定义提示功能。
2.2.1 同步联动
应用场景:鼠标悬浮在对应的图表上时,需要根据鼠标所悬浮的位置下的数据联动悬浮图表,实现上述的联动功能。
示例场景如下:
(1)新建一个简表和一个饼图,简表中汇总填入数量和销售额指标,行维度放入区域维度;饼图汇总营业收入,
行维度为门店名称


(2)设置自定义提示,选中基准控件,随后设置悬浮控件并勾选同步联动


确认后即设置完毕。
效果图:

(3)如不需要联动,只是想悬浮控件,则关闭同步联动即可。

效果图:

2.2.2 仅悬浮联动
当报表中存在多个控件时,需要仅联动悬浮控件而其他控件不动时,可以设置仅悬浮联动。注意使用仅悬浮联动基准
控件类型为非简表。
新增一个柱形图作为基准控件
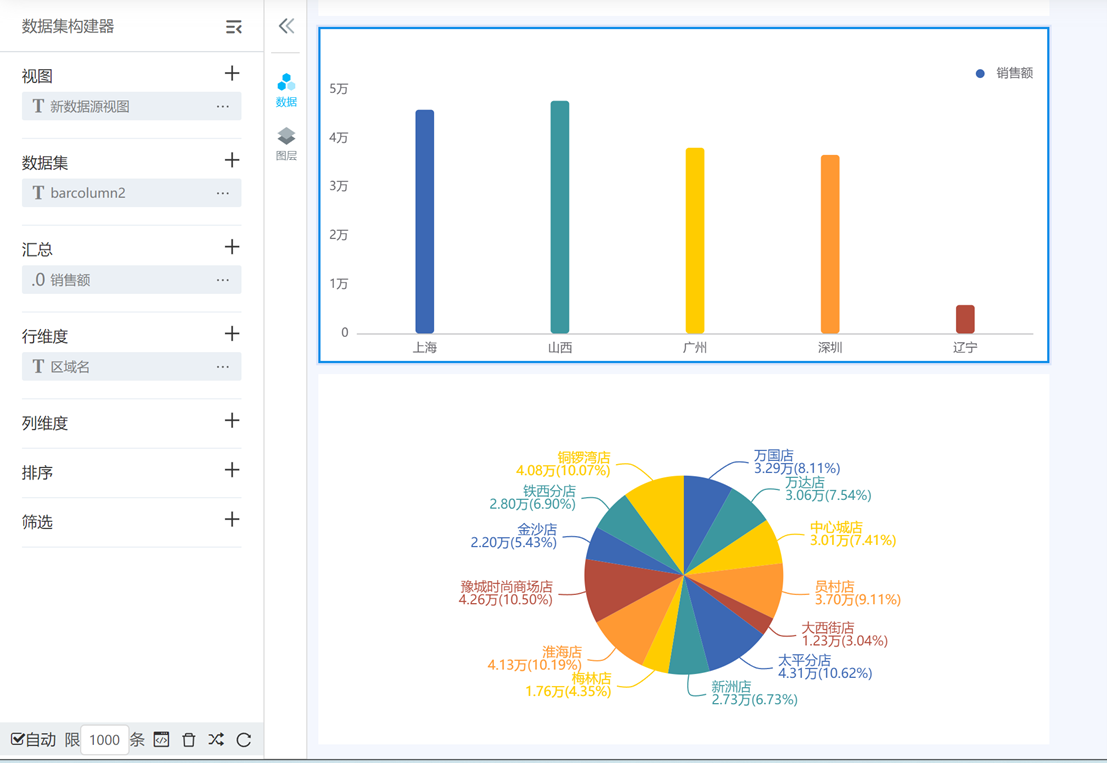
其他设置与上述同步联动一致,但勾选上仅悬浮联动
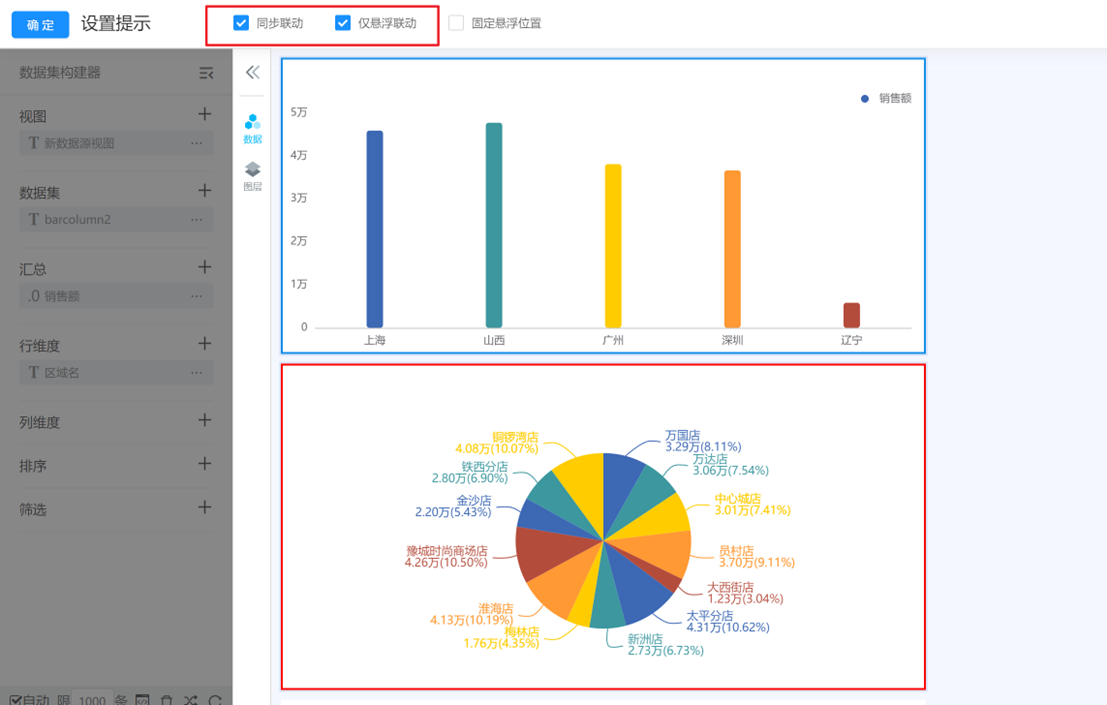
加入联动

效果图:

这种情况下可以通过点击联动非悬浮控件
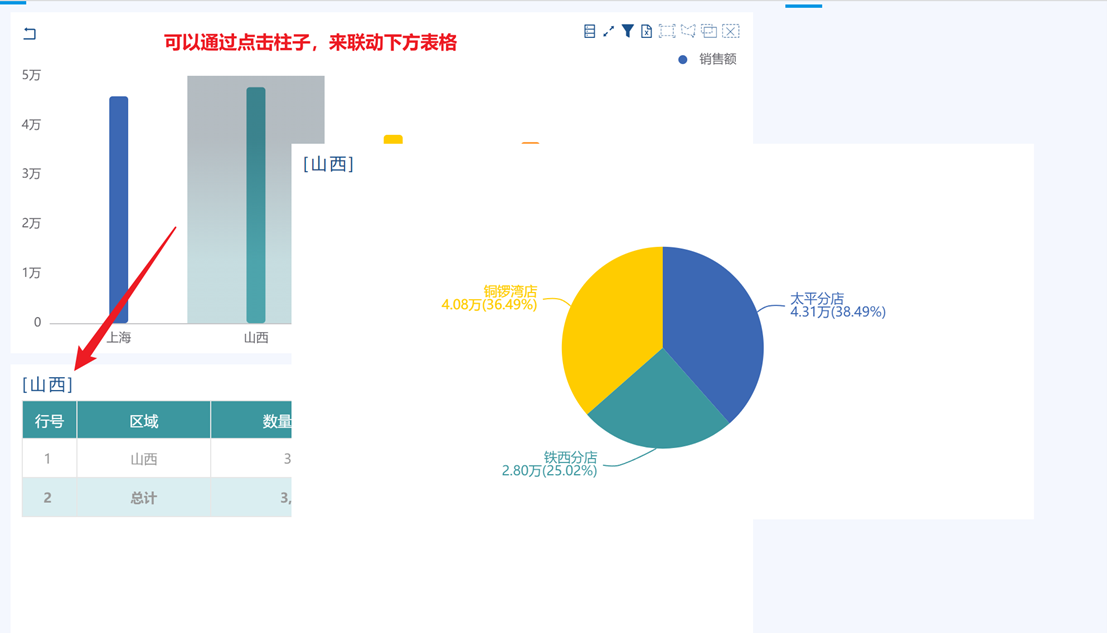
当不设置仅悬浮控件时

2.2.3固定悬浮位置
需要把悬浮控件固定在某一处显示则使用该功能,示例如下:需求饼图悬浮控件固定悬浮在表格控件位置上。
开启固定悬浮位置功能
![]()
设置悬浮控件

效果图:

悬浮后