- 功能更新
- OurwayBI新框架v2.6发版说明(2025年07月25日)
- OurwayBI新框架v2.5发版说明(2025年03月25日)
- OurwayBI新框架v2.4发版说明(2024年11月0日)
- OurwayBI新框架v2.3发版说明(2024年7月04日)
- OurwayBI新框架v2.2发版说明(2024年3月13日)
- OurwayBI新框架v2.0发版说明(2023年9月27日)
- V8.11版本说明(2023年1月18日)
- V8.10小版本说明(2022年9月30日)
- V8.10版本说明(2022年6月23日)
- V8.9版本说明(2022年5月12日)
- V8.8版本说明(2022年4月15日)
- V8.7版本说明(2021年12月22日)
- V8.6小版本说明(2021年11月19日)
- V8.6版本说明(2021年11月11日)
- V8.5版本说明(2021年10月11日)
- V8.4版本说明(2021年8月09日)
- V8.4版本说明(2021年7月05日)
- V8.1版本说明(2021年3月12日)
- V8.1版本说明(2021年1月18日)
- V8.1版本说明(2020年12月04日)
- V8.1版本说明(2020年11月10日)
- V8.1版本说明(2020年9月30日)
- V8.1版本说明(2020年9月10日)
- V8.1版本说明(2020年8月21日)
- V8.1版本说明(2020年8月5日)
- V7.10版本说明(2020年6月23日)
- V7.10版本说明(2020年5月12日)
- V7.9版本说明(2020年3月31)
- V7.8版本说明(2020年3月24日)
- V7.7版本说明(2020年2月19日)
- V7.7版本说明(2020年1月9日)
- V8.8版本说明文档
- 系统安装部署
- 报表及管理驾驶舱开发
- 图表类型
- 图表对象应用
- 智能分析
- 大屏可视化&移动端
- ETL&数据填报
- 系统管理
- 部署集成
- 标准解决方案
- AI
- 指标管理
- 多语言
- 高手训练营
- 大屏展示文件夹
1.概述
1.1 应用场景
单个数据集构建器的左下角的筛选是只对当前图表生效,而全局筛选条件是对所有图表对象生效。除非单个图表对象设置了固定和忽略。
1.2 筛选流程图
(1)局部筛选

(2)公共筛选

(3)筛选条件添加数据集的高级运算

(4)筛选下拉控件下拉选项添加字体和背景

(5)筛选条件近期实现单年、月、日的粒度
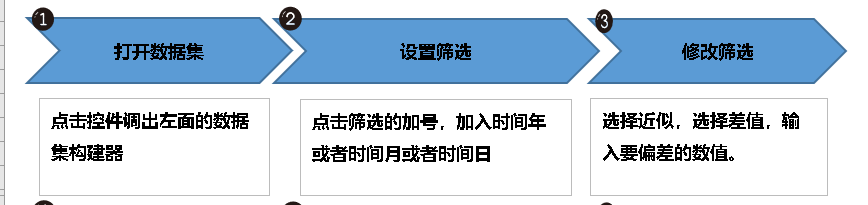
2.操作流程
2.1 局部筛选
(单个图表对象的筛选)
(1)假设我只想看2010年各门店的销售情况是怎么样? 可以在筛选区域展开年字段,勾选2010年 ,再添加确定就可以将之添加到筛选区域。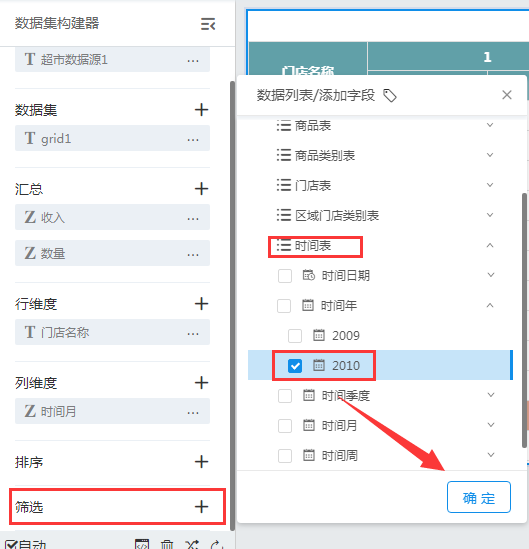
(2)在筛选条件点击对应的筛选内容,点击修改可以看到具体的筛选值
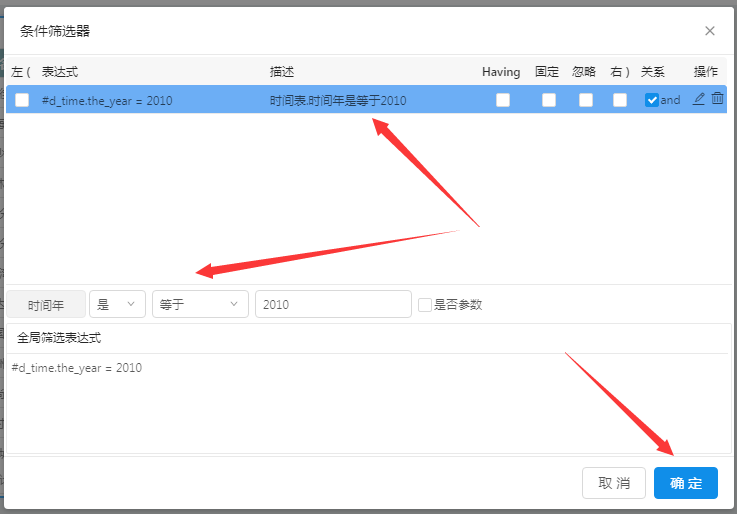
(3)下面是having条件筛选的应用,就是根据汇总数据进行过滤,接下来我们对收入进行having条件筛选,筛选条件为收入是>150000,在筛选区域添加收入。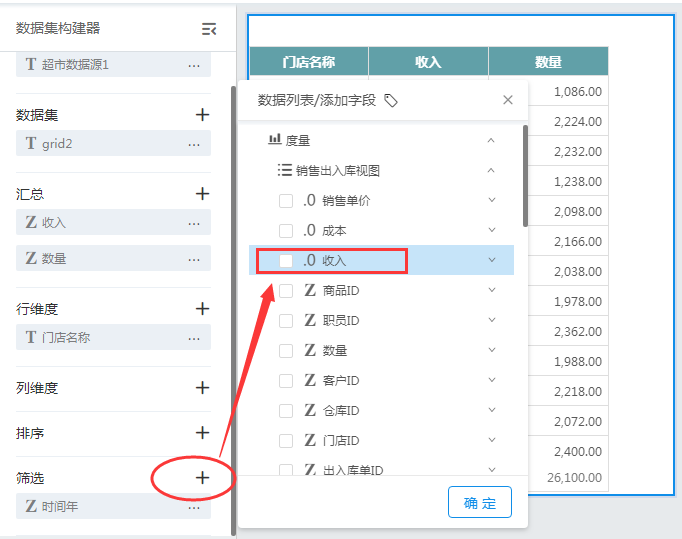
(4)勾选Having,收入是>150000,点击确定。
(5)固定与忽略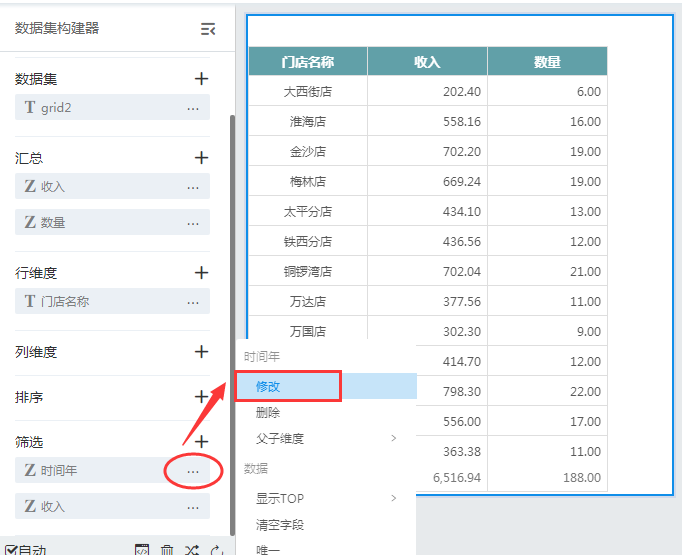
(5.1)修改:固定和忽略,一般是用于折线图,因为折线图,一般是显示一年的数据,所以在筛选条件变更时,特别是月的筛选条件,折线图,应该不受月份的影响。“忽略”筛选还经常应用在报表钻取的参数传递中。例如从区域-商品大类的销售分析报表钻取到商品明细的销售分析报表,钻取过去之后,会把原来报表中的选择的“区域”“品类”参数都带过去,这个时候如果只看某个品类的,不考虑区域条件的话,可以通过“忽略”筛选这个功能来实现。
(5.2)是否为参数,如何作为参数,在与公共参数区域添加的参数名称一样时,公共筛选区域的参数值的变化会影响此图表对象的数据。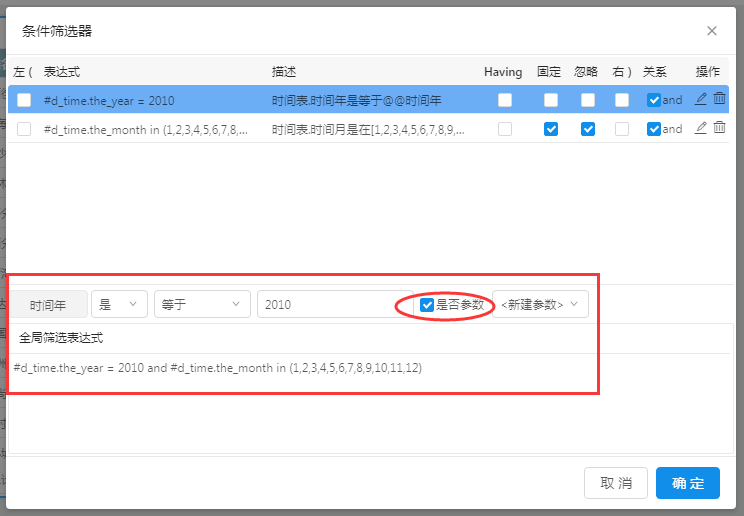
新框架版本新增功能:数据集子查询
数据集子查询:当需要把子查询图表控件的结果作为筛选条件添加到主查询图表中,可以使用数据集子查询功能。
在报表设计界面中新增一个子查询图表,图表内容只查出一个字段并开启图表隐藏。下图示例是查询出客户类型名称为新客户的客户主键id
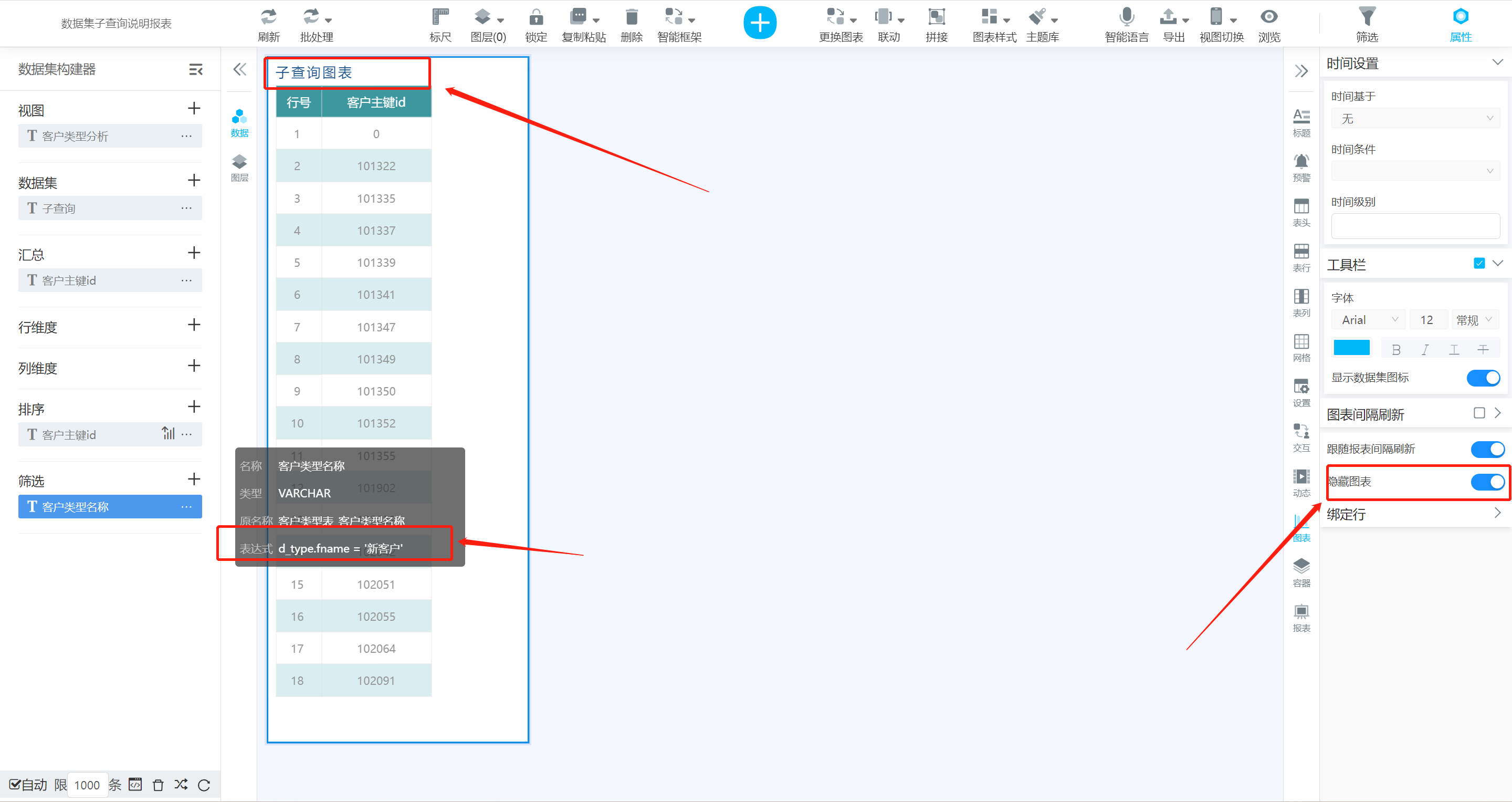
再新增一个主查询图表,该图表为展示数据的图表,可以将子查询图表中的查询结果作为筛选条件添加到主查询图表中。下图示例是选中主查询图表,添加筛选,选择客户主键id作为筛选条件,运算方式选择【数据集(子查询)】,然后选择子查询图表的数据集,数据集字段选择客户主键id,点击ok即可;

添加完筛选条件后,主查询图表中查询出来的数据都是客户主键id跟子查询图表中的客户主键id一样的数据,然后可以再添加年月公共筛选,这样在报表预览界面就能直接查出来某个年月中的新客户数据了。
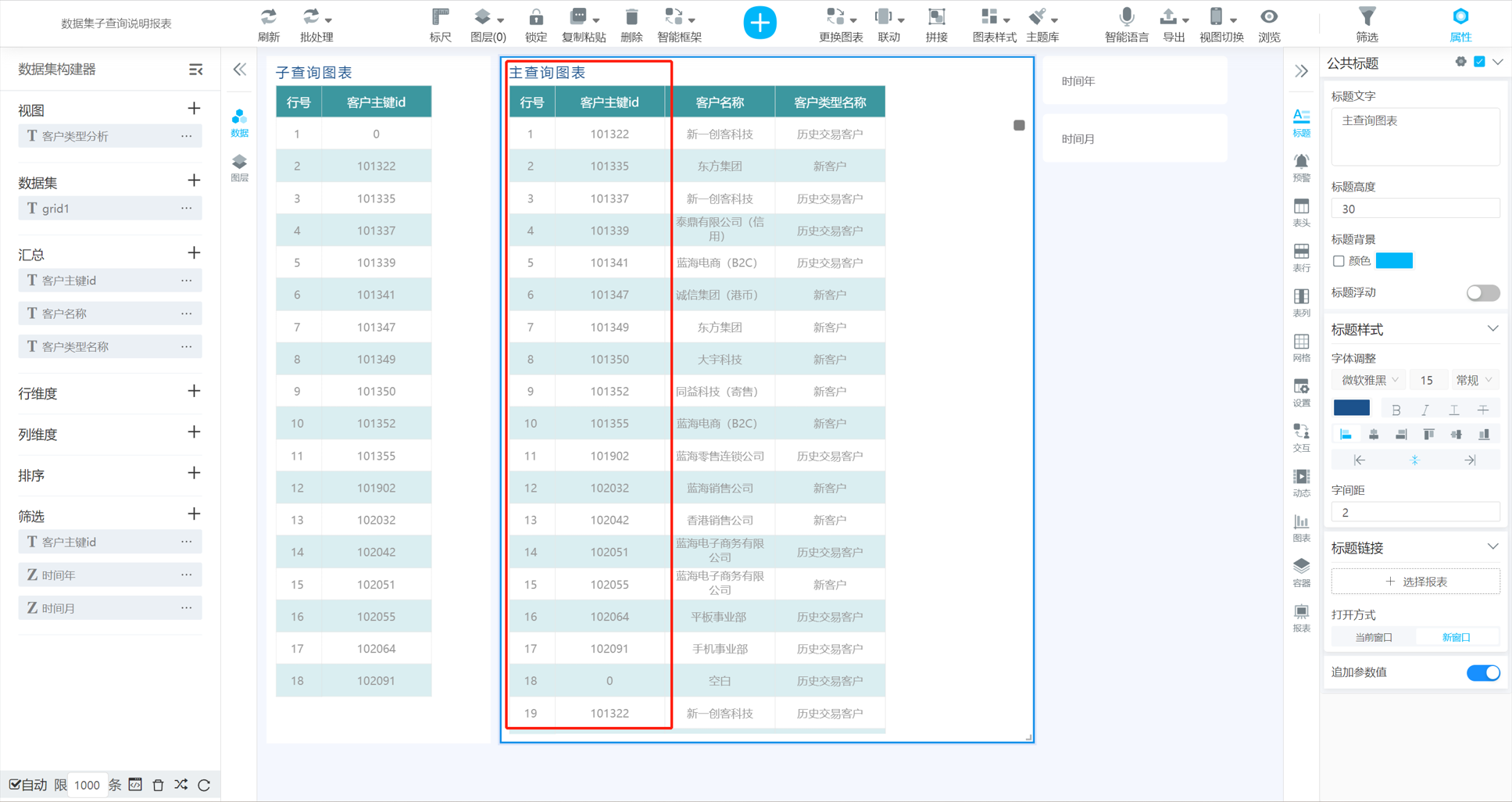

2.2 公共筛选
公共筛选是对整个报表起作用的,不需要单个图表去设置筛选条件,通常会给报表设置时间的筛选,时间的筛选常用的有:时间年、时间月、时间日等
(1)时间类
点击工具栏的筛选,再点击+号在左边添加时间年和时间月,这样报表的数据会显示为筛选的时间的数据。
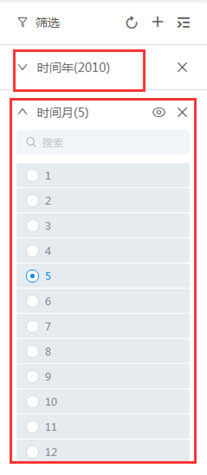
(2)筛选类型
筛选的类型可以分为单选或复选
(2.1)单选
单选是单一的,比如选择年份,可以选择2009或者2010不能两个年份一起选择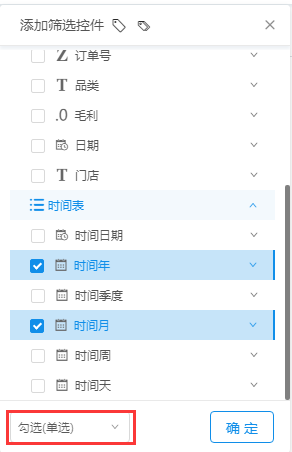
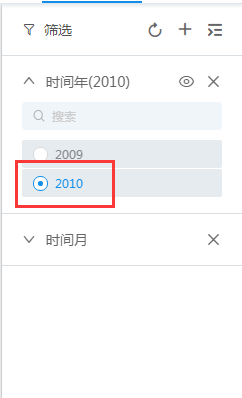
(2.2)复选
复选可以选择多个的,比如选择月份,可以选择2月和3月的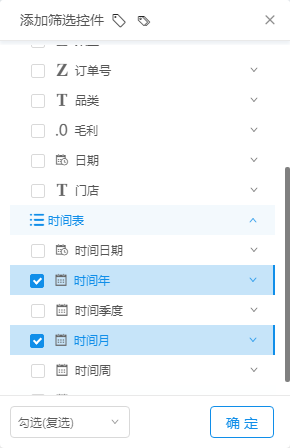
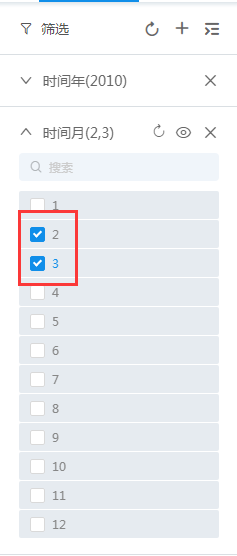
注意:趋势图要显示所有月份,可以对改图表设置单个筛选的固定,如图所示,这样在公共筛选是筛选某个月份,趋势图是不会改变的还是1-12月份的数据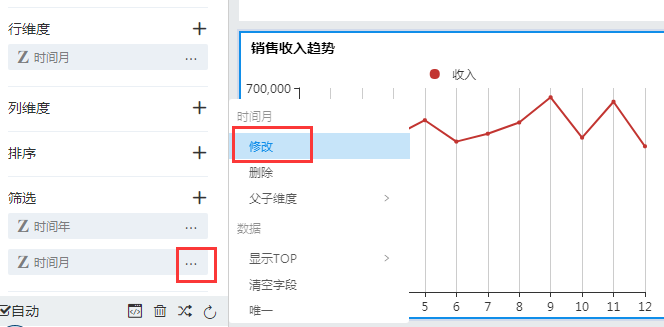
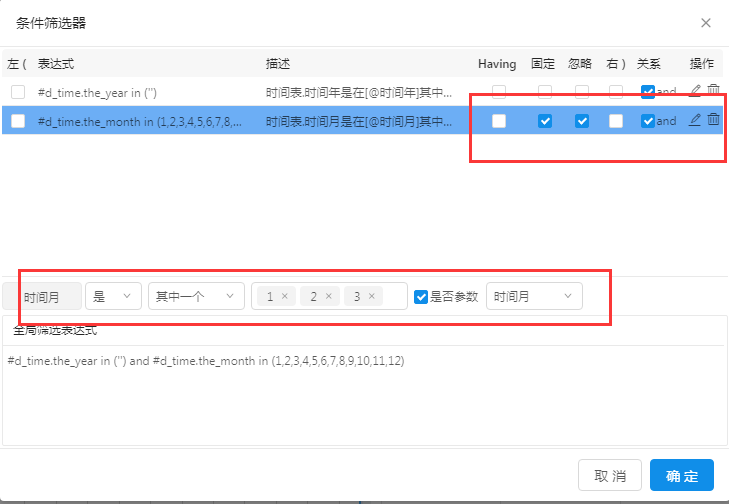
2.3 公共筛选控件
2.3.1公共筛选
针对明细的数据做筛选,具体用法操作如下:
新建一张简表,汇总放入收入、成本和数量,行维度放区域和门店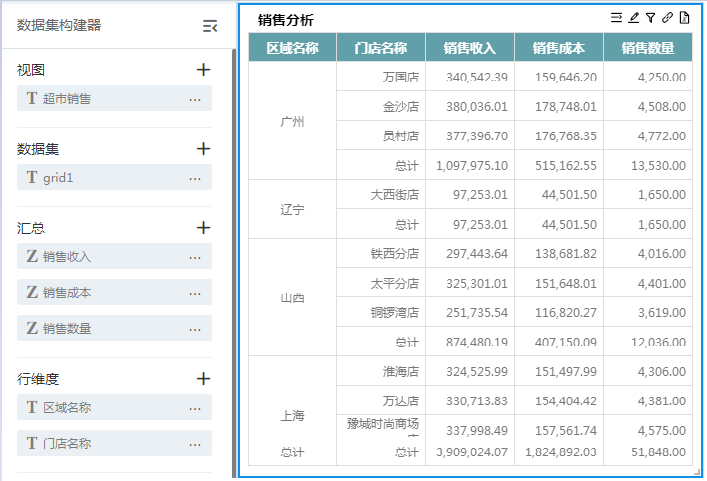
添加公共筛选控件,数据集绑定筛选的内容,在此我们选择筛选区域名称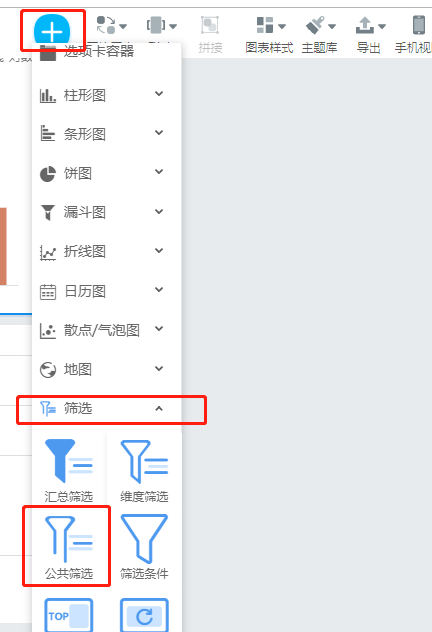
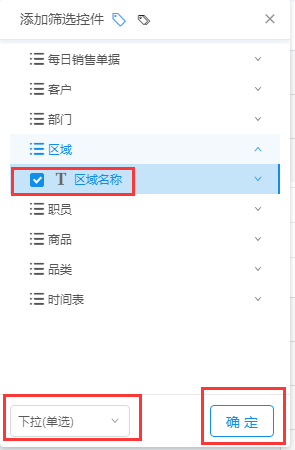
点击筛选控件下拉,选择区域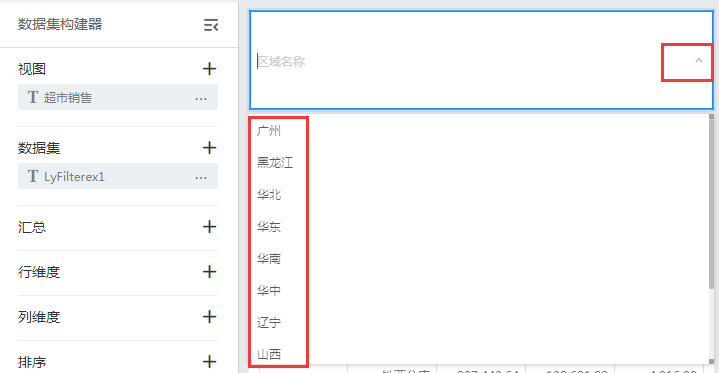
筛选前效果: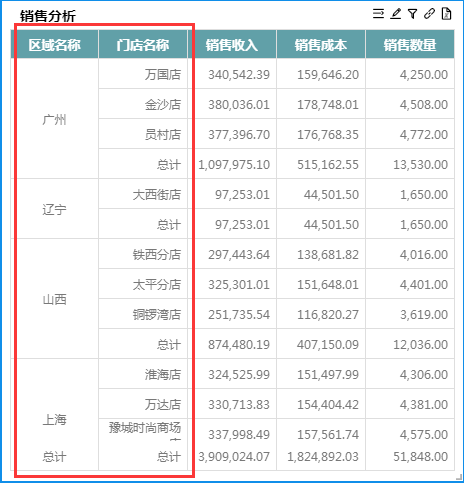
筛选后的效果:筛选山西这个区域之后,显示的只有山西这个区域下的所有门店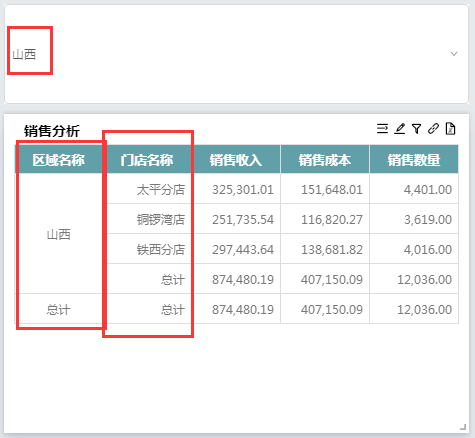
公共筛选控件的联动用法:当筛选一级目录后,二级目录的筛选内容只显示一级科目下的二级科目内容,而非显示全部二级科目内容,这样的效果只需要像图表一样设置联动即可。如下图所示:
注意事项:一级目录、二级目录必须在同一张表中。
添加两个公共筛选,这里一级目录是区域,二级目录是门店
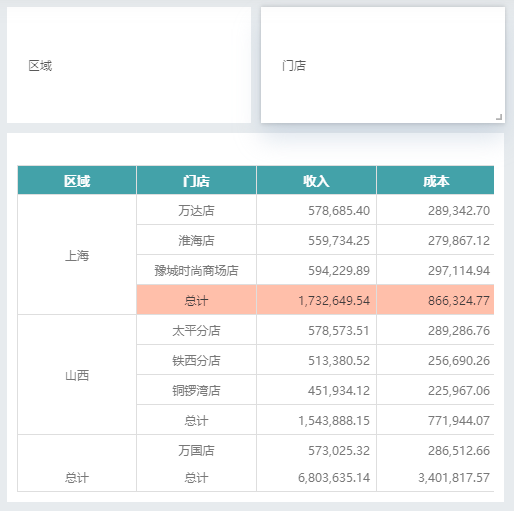
设置二级目录被一级目录联动
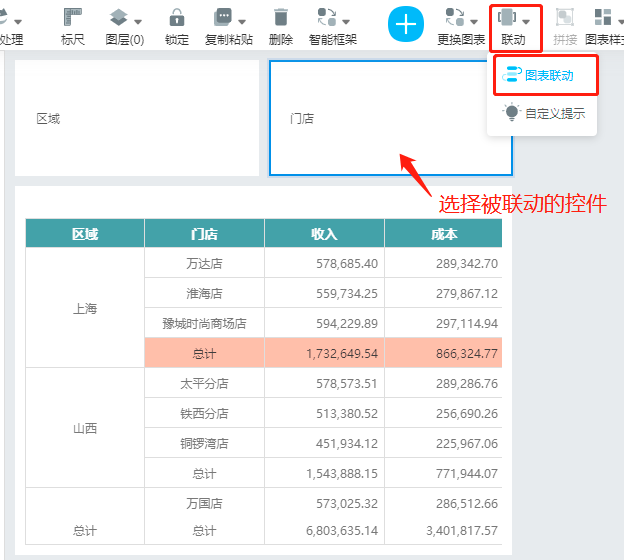
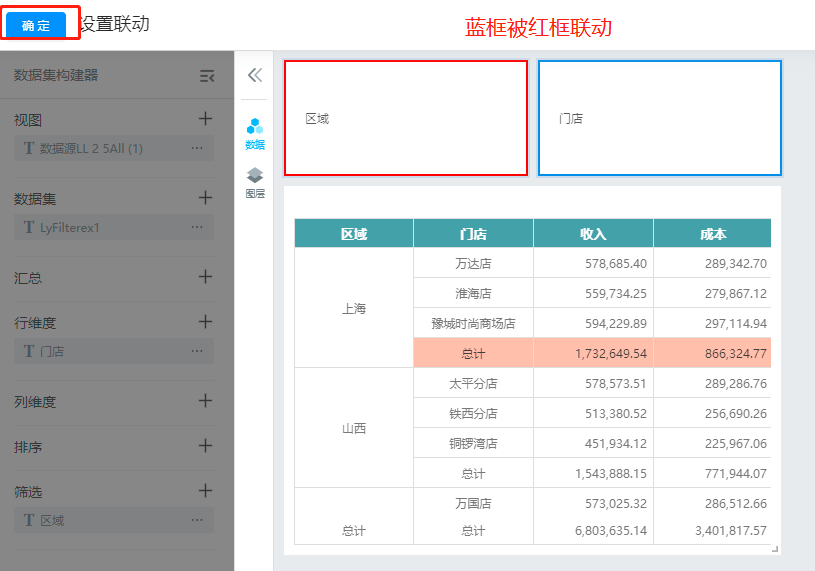
设置公共筛选联动前的效果:
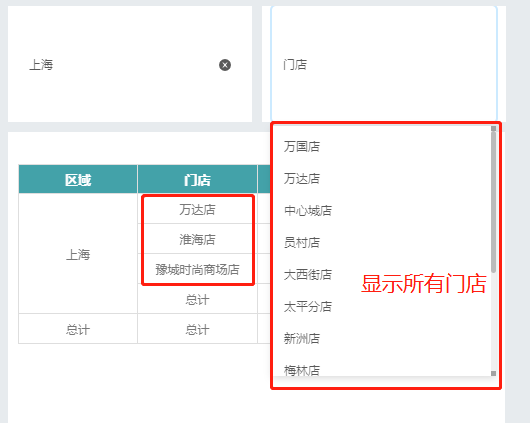
设置公共筛选联动后的效果:
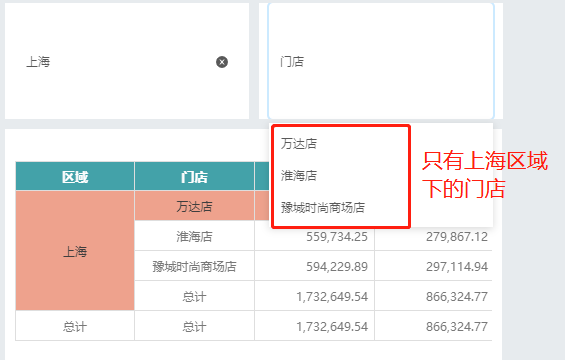
2.3.2 TOPN控件
TOPN控件:对图表做TOPN,具体用法如下以条形图为例
新建个条形图,汇总放收入,行维度放入门店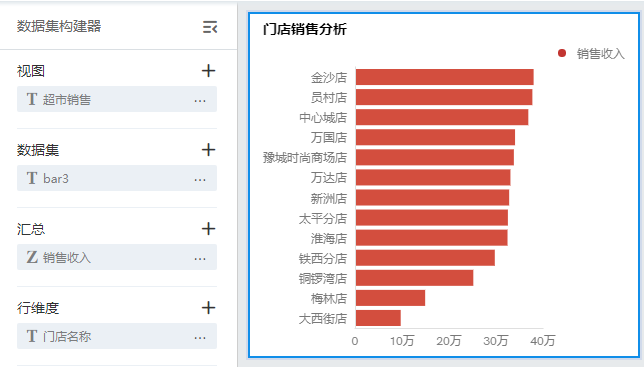
添加TOPN控件,绑定刚刚新建的条形图的数据集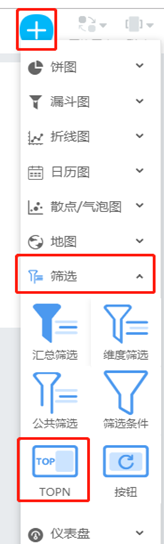
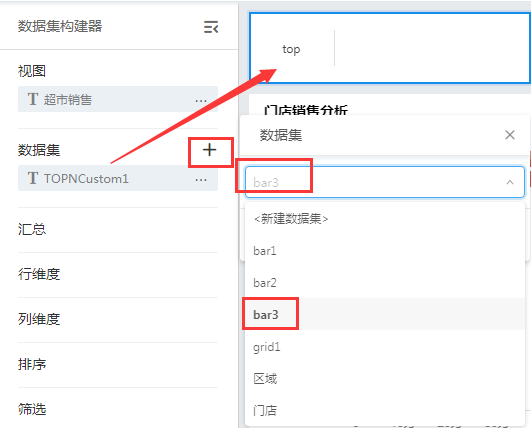
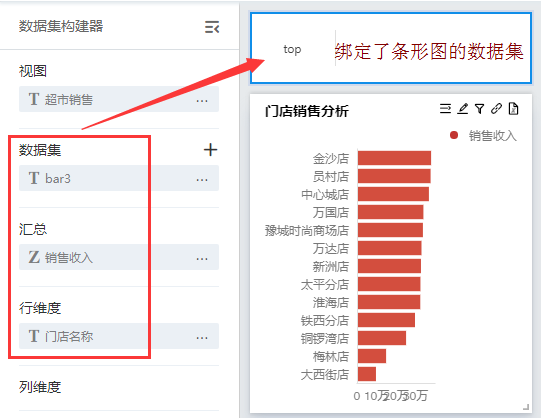
效果图:
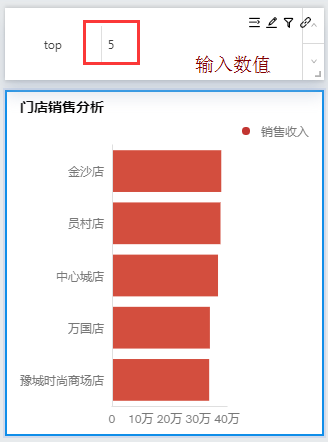
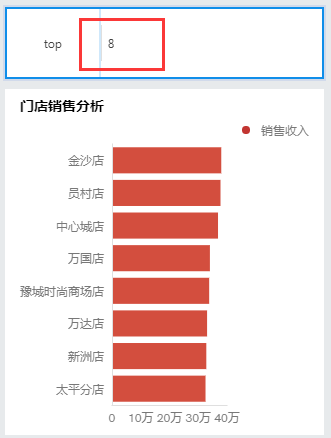
2.3.3 汇总筛选控件
汇总筛选控件:对图表中汇总区域字段筛选是否展示,具体用法以如下表格为例:
新建一个简表,汇总放销售额、数量,行维度放入区域和门店
添加汇总筛选控件,绑定刚刚新建的表格控件的数据集
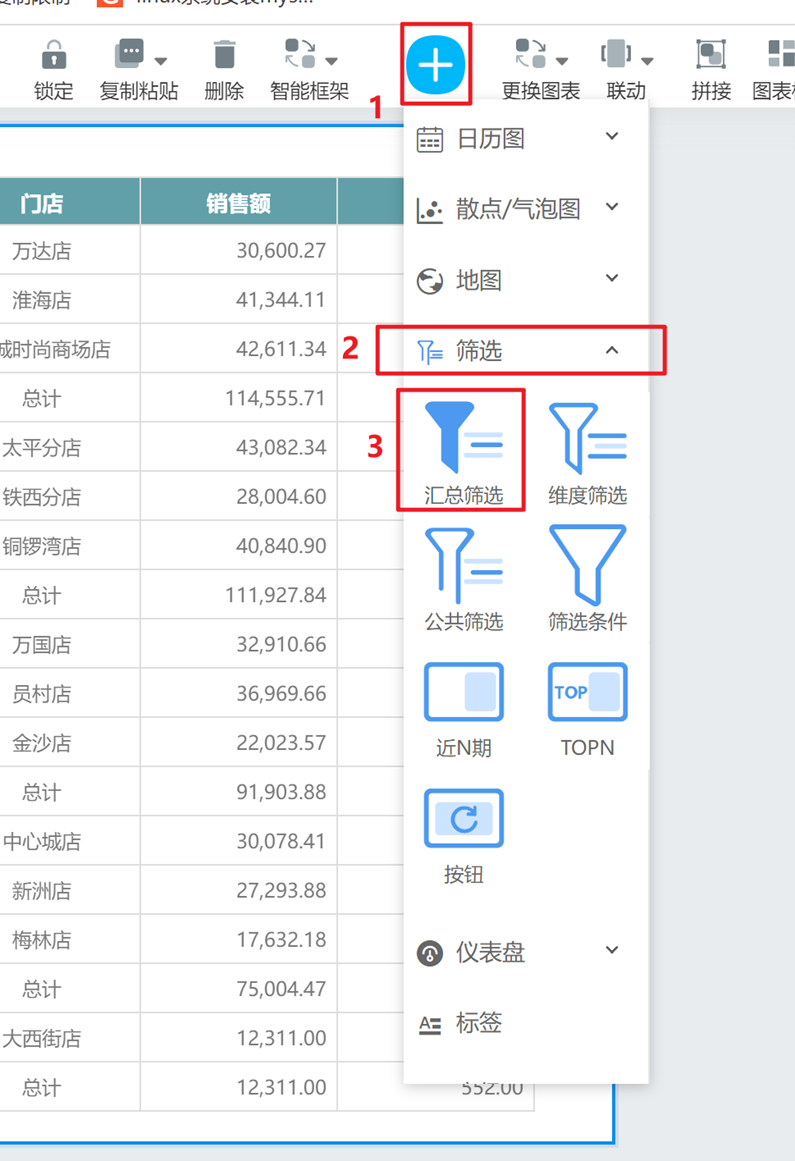

在【专有】-【控件格式】-【控件类型】中可以选择汇总筛选的筛选形式,默认是勾选(复选)

绑定上了表格的数据集,并且筛选控件中也出现表格汇总的指标(销售额和数量)

效果图:
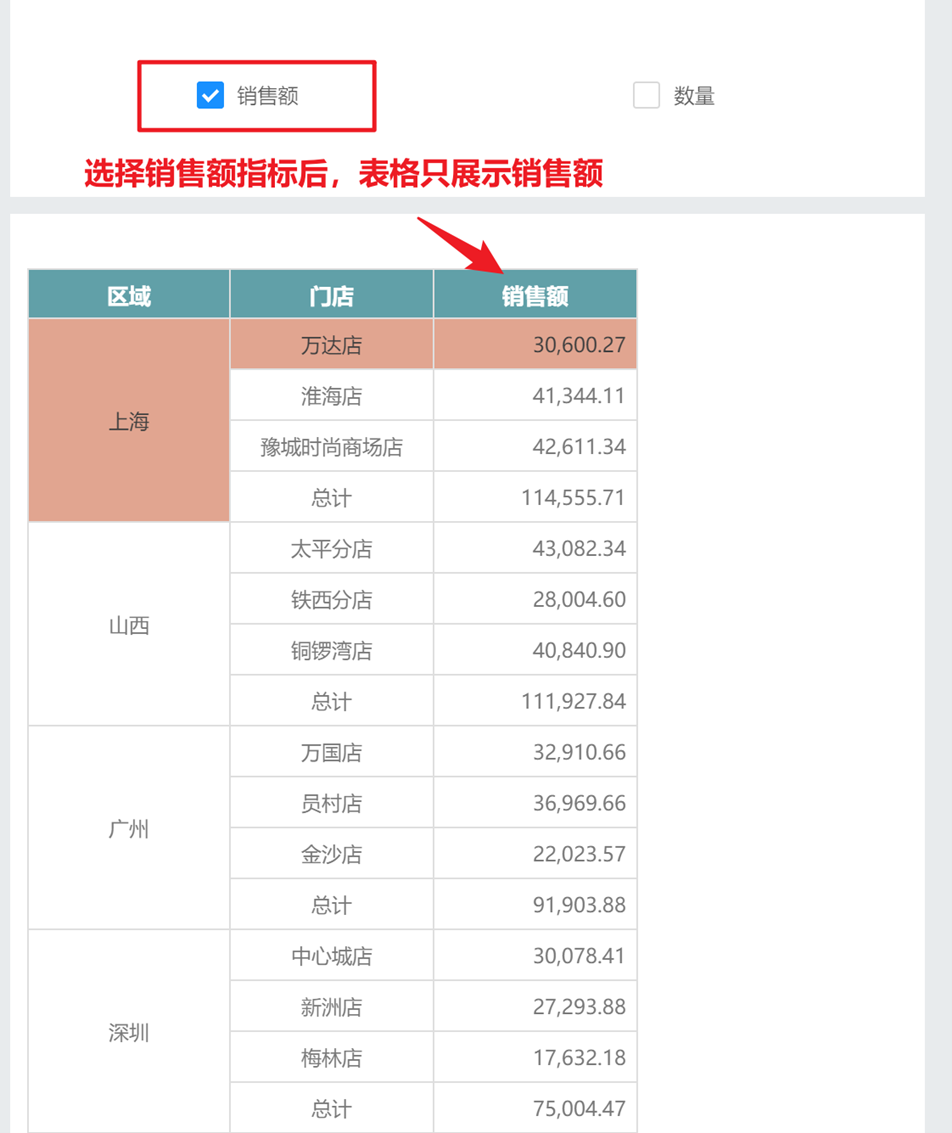

除了汇总筛选控件外,在表格中也可以直接使用【筛选汇总列】实现,开启表格工具栏后,在浏览页可以
查看到筛选汇总列(工具栏默认开启)
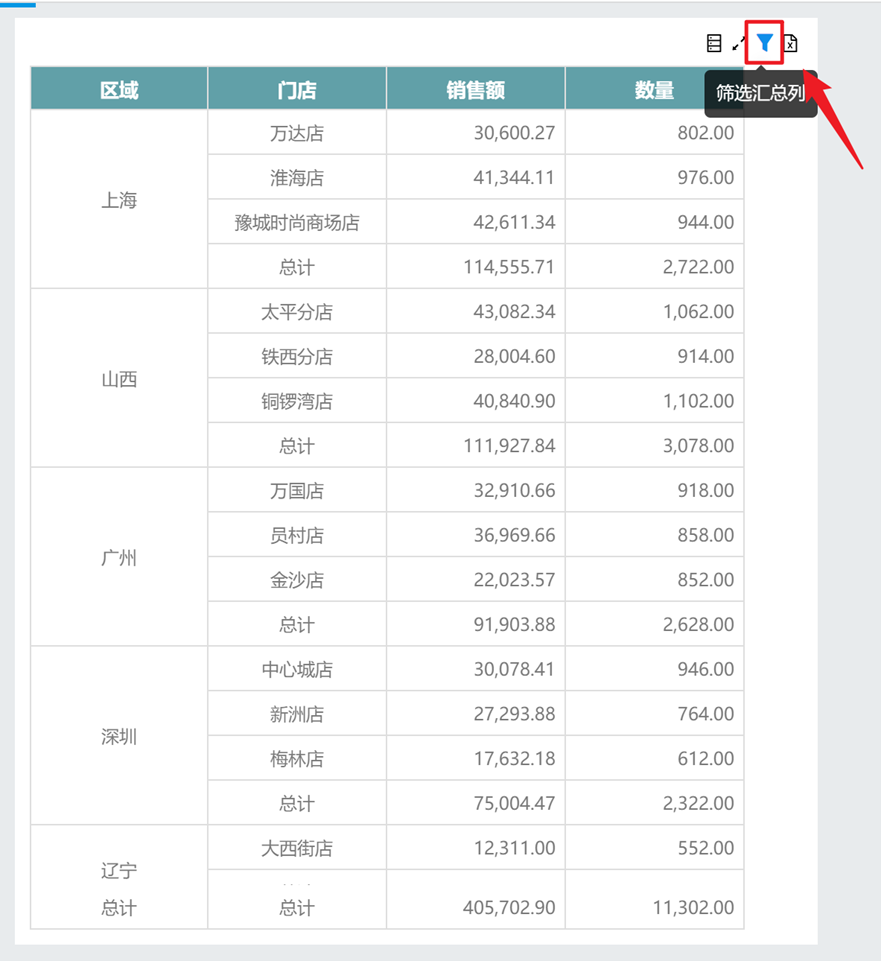

选中后会变为橙色,如图选中销售额


2.3.4 维度筛选控件
维度筛选控件:对图表中维度区域字段筛选是否展示,具体用法如下,以表格为例
新建一个简表,汇总放销售额、数量,行维度放入区域和门店名称

添加维度筛选控件,绑定刚刚新建的表格控件的数据集



设置成功后,维度筛选控件中出现对应的维度字段名称(区域和门店名称)

效果图:


2.3.5 按钮控件
按钮控件:当存在多个公共筛选控件时,需要筛选所有的筛选控件,最后才查询数据,就需要用到按钮控
件,具体用法如下以表格为例
新建一个简表,汇总放销售额、数量,行维度放入区域和门店名称
添加两个公共筛选控件,分别筛选区域和门店名称(公共筛选控件使用详见本章2.3节)
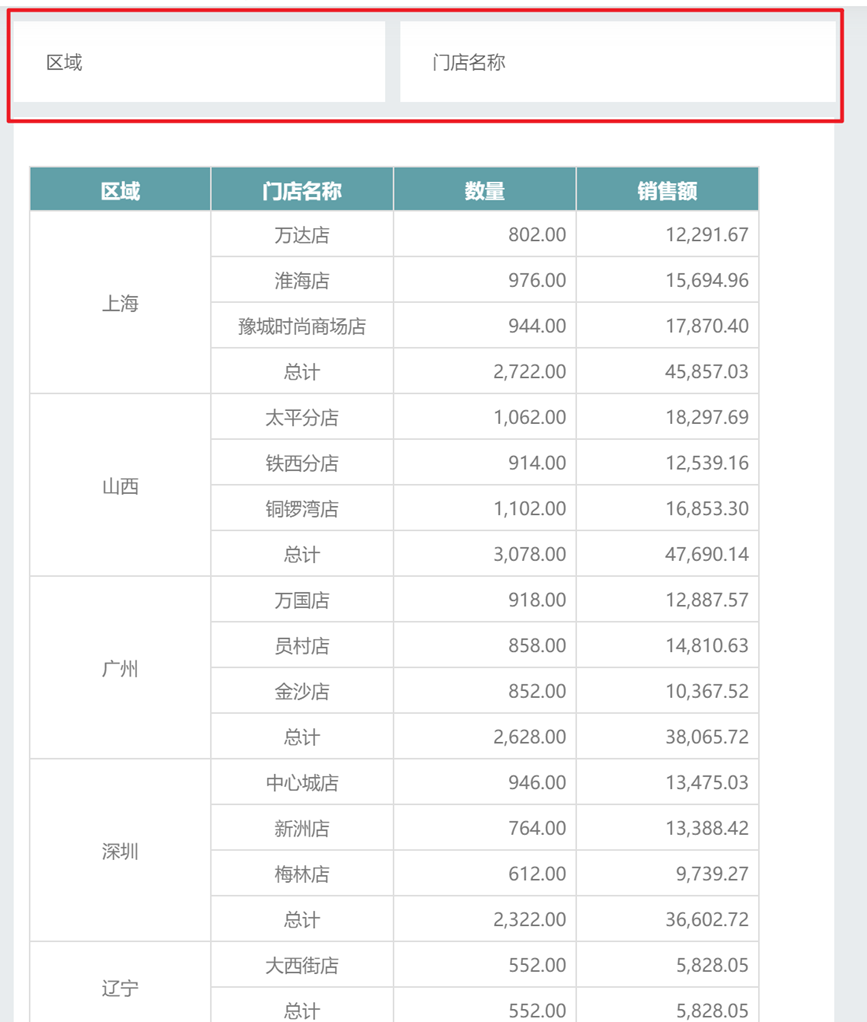
浏览页下筛选时,筛选其中一个就立刻实时筛选


添加按钮控件
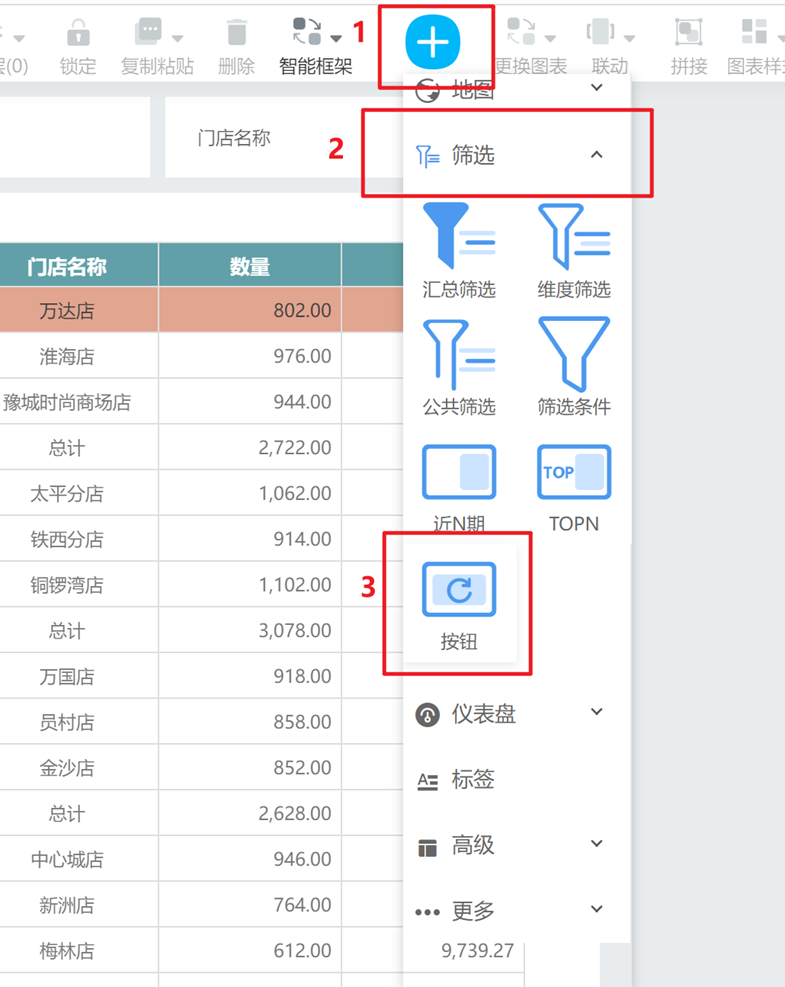
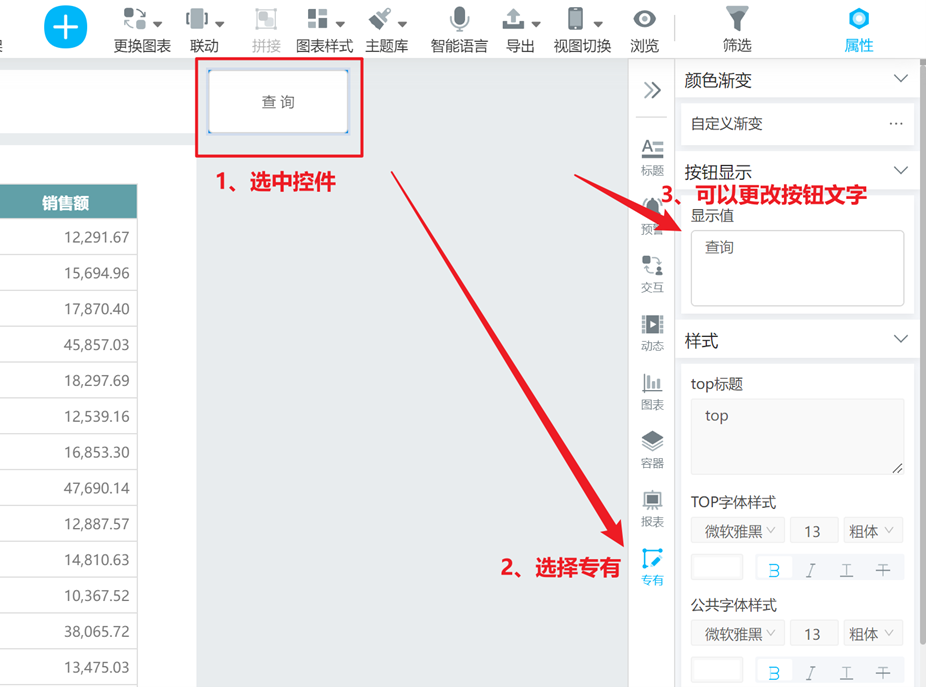
效果图:
点击其中一个筛选后没有立即实时查询

可以把所有的筛选都选择了,再点击按钮
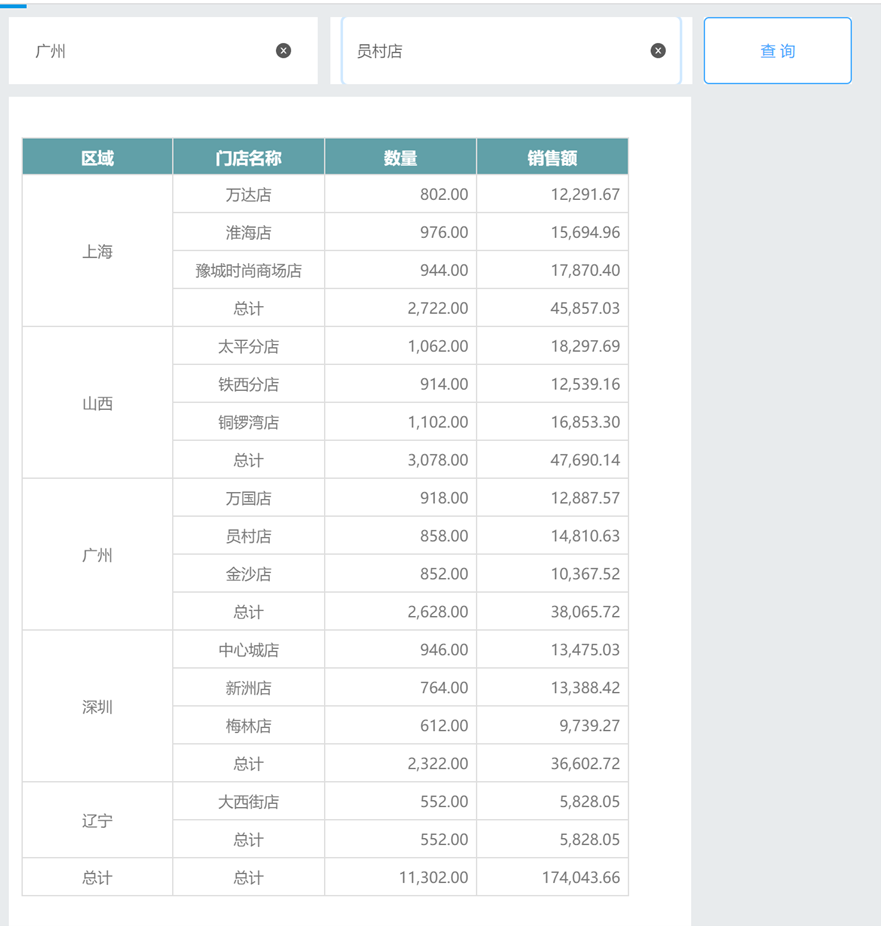
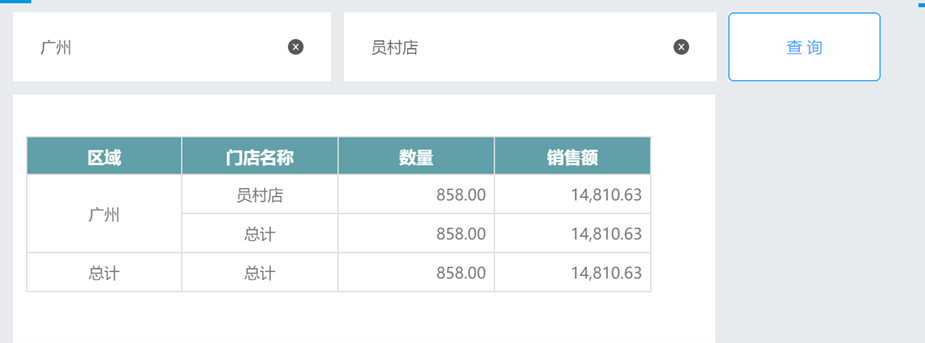
2.3.6 筛选条件控件
筛选条件控件:当用户需求自定义筛选,则可以使用筛选条件控件,该控件与上述局部筛选一致,区别在
于局部筛选设置在数据集筛选器,具体用法如下以表格为例
新建一个简表,汇总放收入、数量,行维度放入区域名和门店名

添加筛选条件控件,随后依次点击【添加条件】->【选择字段】,在弹出框中选择需要筛选维度字段。


本示例中选择区域名维度筛选,选择后可以看见控件中加入了对应筛选条件,并且格式类似于局部筛选中
的条件筛选器

条件筛选器:

可以对筛选条件进行修改,包括是非、其中一个、大于小于等等条件设置
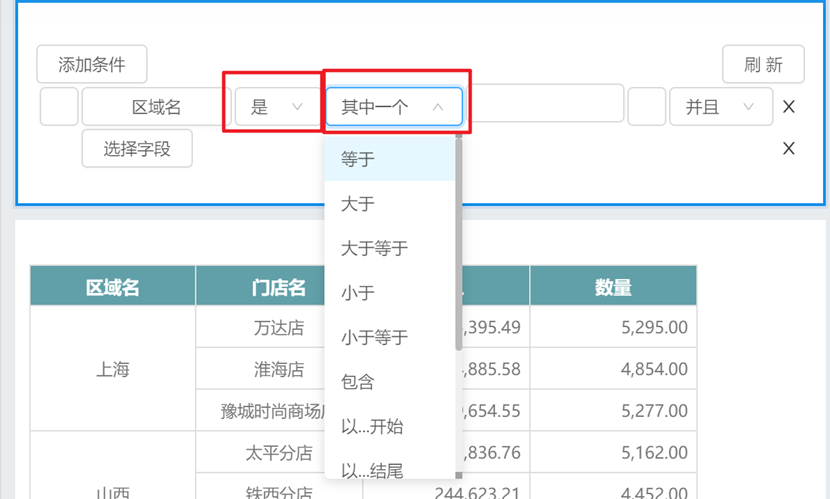
效果图:
点击筛选框中,选择广州,随后点击右上角的刷新
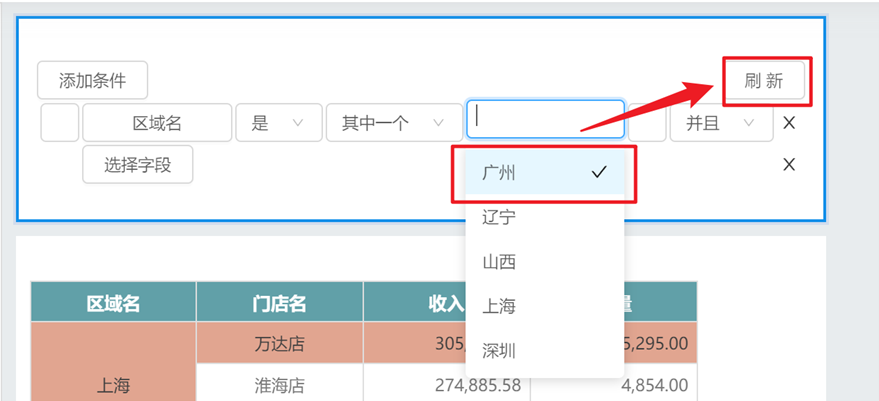
把区域为广州的数据筛选出来
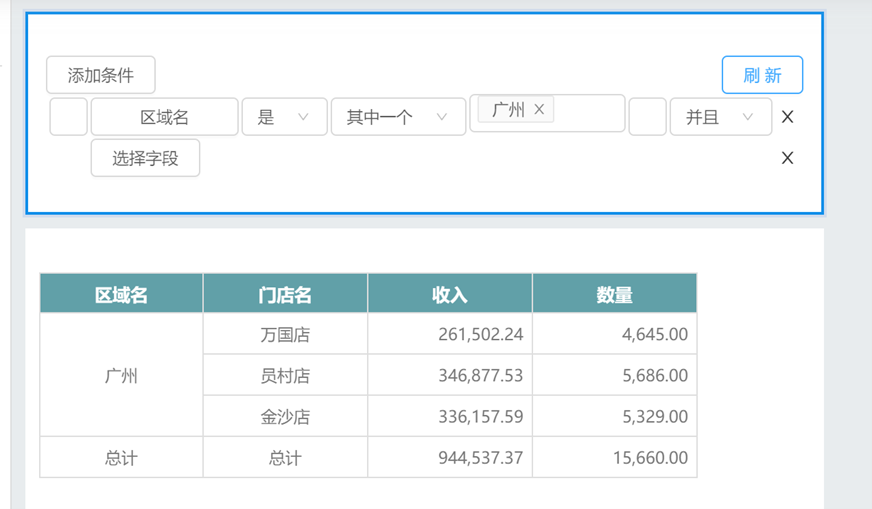
2.3.7 近N期控件
近N期控件:可以控制局部筛选设置了近N期的图表控件,具体用法如下以表格为例
新建一个简表,汇总放收入、数量,行维度放入区域名和门店名,添加时间日期近期筛选,本示例就设置
为近一年


本示例设置近期(T+0)近一年数据,设置基于时间为当前BI时间

添加近N期控件,会提示需要绑定数据集

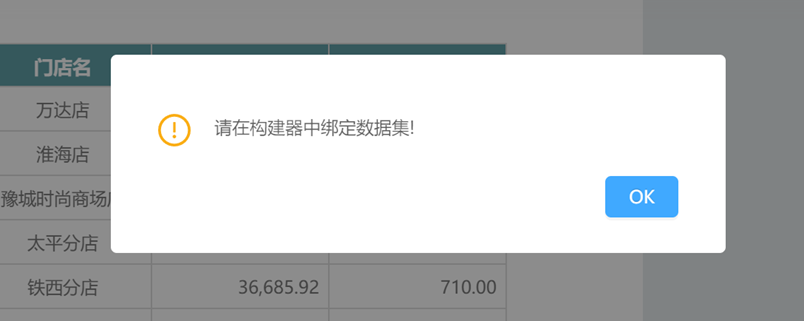

效果图:
打开数据集中的条件筛选器,目前为近-1年数据筛选

在控件中调整为近-1月

再次打开数据集查看条件筛选器,可见已修改
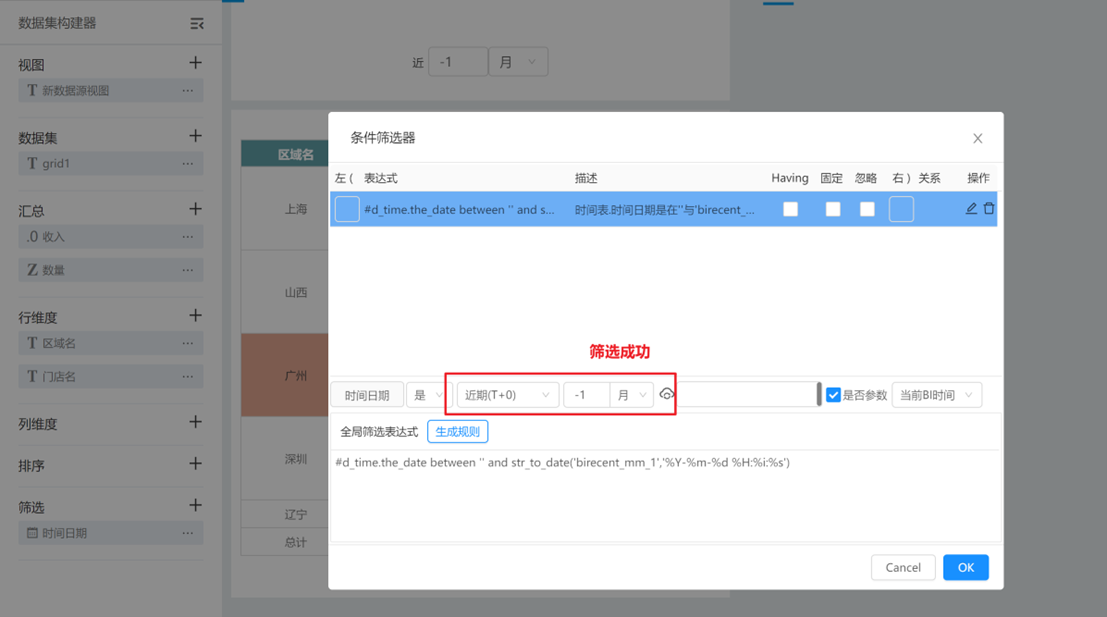
3.新增、优化功能
3.1筛选条件添加数据集的高级运算
添加简表,数据如下

再添加一张柱形图,并记录数据集

选择简表,设置筛选

进入条件筛选器,进行相应的设置

效果:
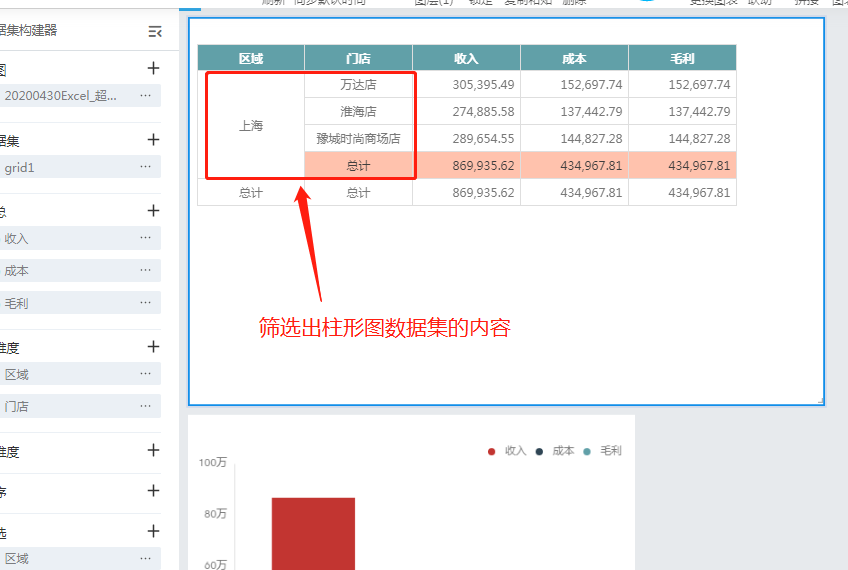
3.2 公共筛选绑定数据集
该功能常用于筛选的数据不能直接从维度表得出,需要筛选或其他处理的场景;由此可以使用该功能先新
建一个数据集作为筛选数据,再以新建的数据集为筛选数据来源。
本次示例添加一个部门的维度筛选,但是不需要从所有的部门中筛选,只从部分数据中做筛选。
新建一个控件,新建筛选数据集,行维度中添加筛选维度数据(示例为部门名称)

添加完成后可以看见维度表所有的部门,但本次只需万国店和万达店做为筛选数据
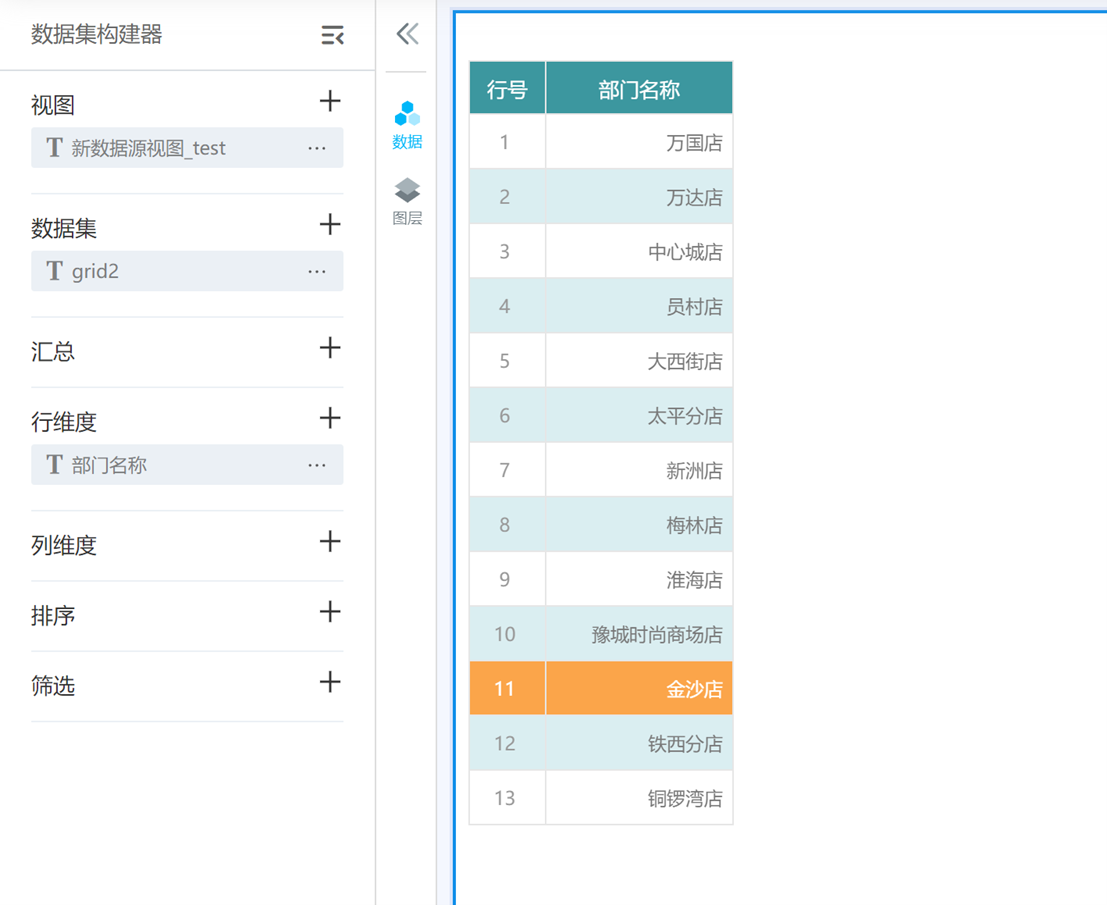
数据集添加筛选部门名称,只取万国店、万达店



添加被筛选的数据,以此作为演示
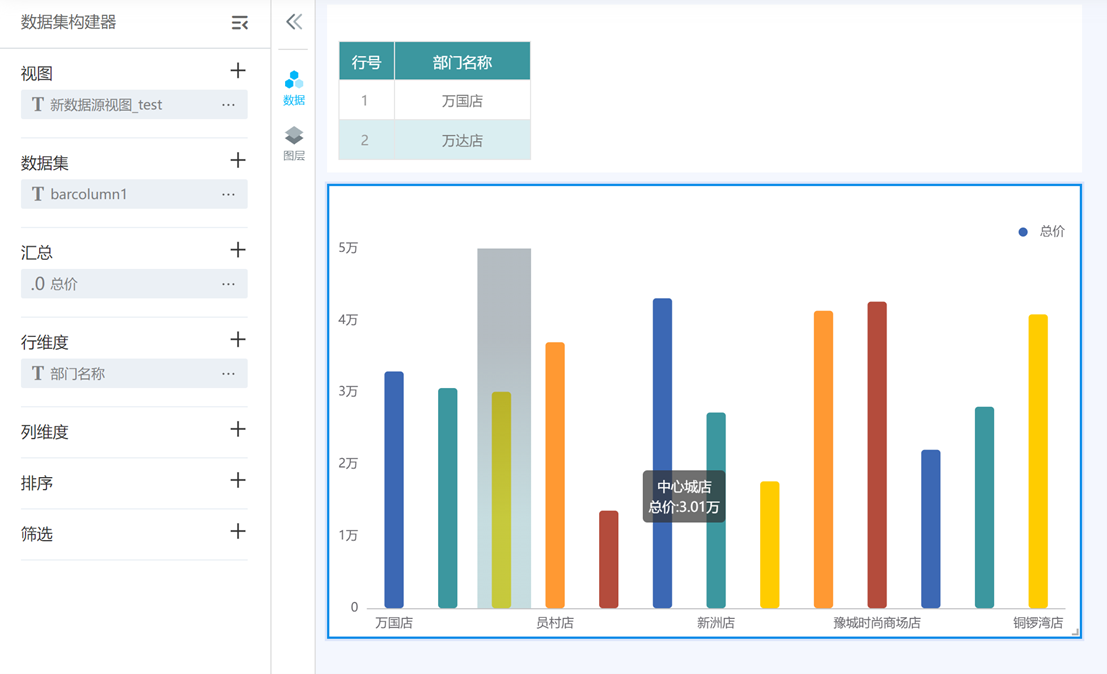
添加公共筛选
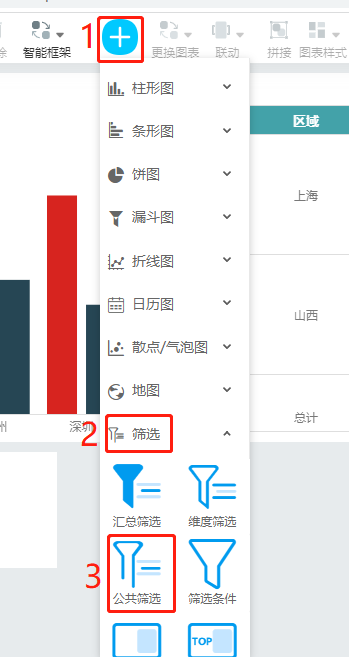
点击Ds->选择数据集->选择文本/值->选择筛选方式->最后点击确定
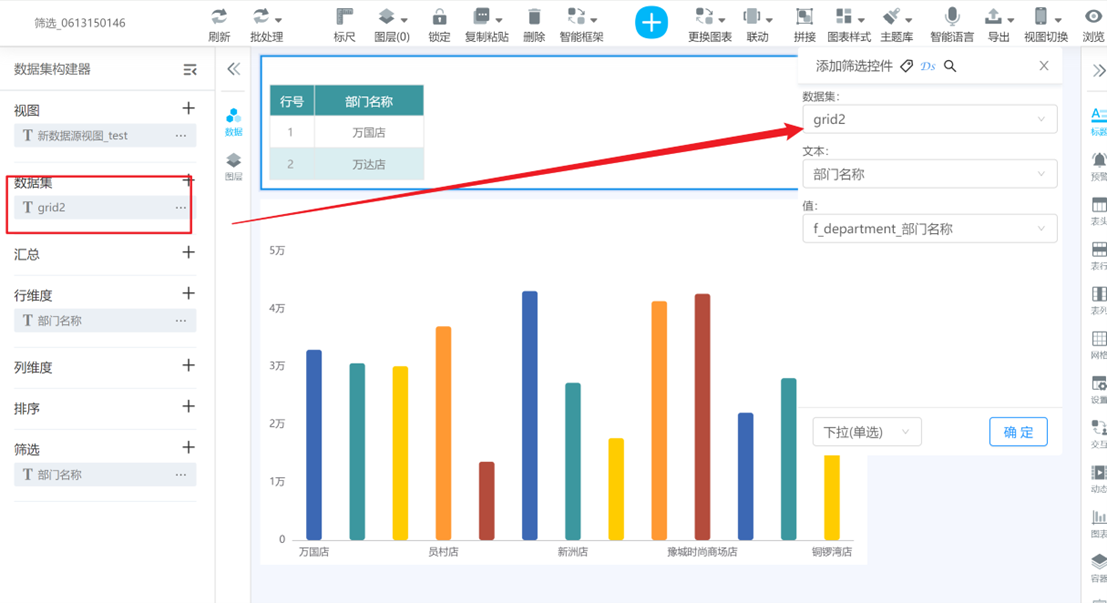
添加成功,设计页是不生效的,需要到浏览页查看

到浏览页查看效果,可以看见筛选数据只有两个门店

操作流程如下

选择所需要到筛选数据,例如:区域,并点击确定;

选中对应控件,在专有属性栏中的控件类型选择‘下拉(单选)’

在专有属性的字体和背景中即会出现‘下拉字体’与‘下拉背景’的设置

效果展示:
修改前,均为默认样式;

修改后

下拉选项就出现对应的设置。
3.4 筛选条件的近期实现单年、月、日的粒度
数据
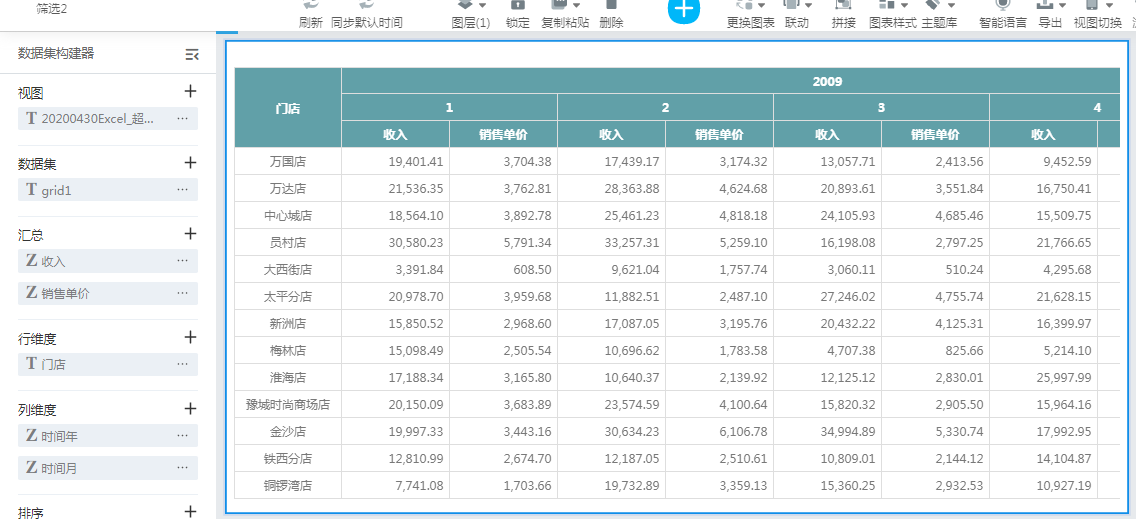
添加筛选,以时间月为例,

选择需要查看的数值,如:二月和三月的情况,

效果:
仅显示二月和三月的情况。

3.5 Lookup内存筛选
场景:在看某个维度值的排名或占比时,还想要看这个维度值的排名或占比的变化趋势,如果直接筛选(where),则无法正确计算。
例子:在看到A门店本月的销售排名是第1名,还想看A门店近12个月的排名变化。如果直接筛选了A门店,就无法正确计算近12个月的排名,因为直接筛选,则每个月都只能看到A门店这一条记录,那A门店永远是排名第1。这种场景下,就可以使用lookup筛选运算符。
操作方式:
(1)新增一个表格,汇总区域添加收入和收入的排名占比,行维度添加门店

添加时间年月的公共筛选

(2)再添加一个柱形图,按下图给汇总区域和行维度增加指标以及筛选
注意事项:行维度的顺序要注意,时间年+月必须放在门店前面。


基础数据完成后,再按下图给趋势图添加上门店的lookup筛选。


最后设置趋势图被表格联动,选择趋势图,点击图表联动

进入联动设置界面后再选中表格点击确定

效果预览:进入浏览页

点击表格中排名第一的万国店,即可看见万国店近12个月的排名及占比趋势
