- 功能更新
- OurwayBI新框架v2.6发版说明(2025年07月25日)
- OurwayBI新框架v2.5发版说明(2025年03月25日)
- OurwayBI新框架v2.4发版说明(2024年11月0日)
- OurwayBI新框架v2.3发版说明(2024年7月04日)
- OurwayBI新框架v2.2发版说明(2024年3月13日)
- OurwayBI新框架v2.0发版说明(2023年9月27日)
- V8.11版本说明(2023年1月18日)
- V8.10小版本说明(2022年9月30日)
- V8.10版本说明(2022年6月23日)
- V8.9版本说明(2022年5月12日)
- V8.8版本说明(2022年4月15日)
- V8.7版本说明(2021年12月22日)
- V8.6小版本说明(2021年11月19日)
- V8.6版本说明(2021年11月11日)
- V8.5版本说明(2021年10月11日)
- V8.4版本说明(2021年8月09日)
- V8.4版本说明(2021年7月05日)
- V8.1版本说明(2021年3月12日)
- V8.1版本说明(2021年1月18日)
- V8.1版本说明(2020年12月04日)
- V8.1版本说明(2020年11月10日)
- V8.1版本说明(2020年9月30日)
- V8.1版本说明(2020年9月10日)
- V8.1版本说明(2020年8月21日)
- V8.1版本说明(2020年8月5日)
- V7.10版本说明(2020年6月23日)
- V7.10版本说明(2020年5月12日)
- V7.9版本说明(2020年3月31)
- V7.8版本说明(2020年3月24日)
- V7.7版本说明(2020年2月19日)
- V7.7版本说明(2020年1月9日)
- V8.8版本说明文档
- 系统安装部署
- 报表及管理驾驶舱开发
- 图表类型
- 图表对象应用
- 智能分析
- 大屏可视化&移动端
- ETL&数据填报
- 系统管理
- 部署集成
- 标准解决方案
- AI
- 指标管理
- 多语言
- 高手训练营
- 大屏展示文件夹
1. 概述
1.1 应用场景
如果数据存储在Oracle上,需要连接Oracle获取相应数据,可以BI前端界面轻松连接Oracle
2.Oracle数据源连接流程图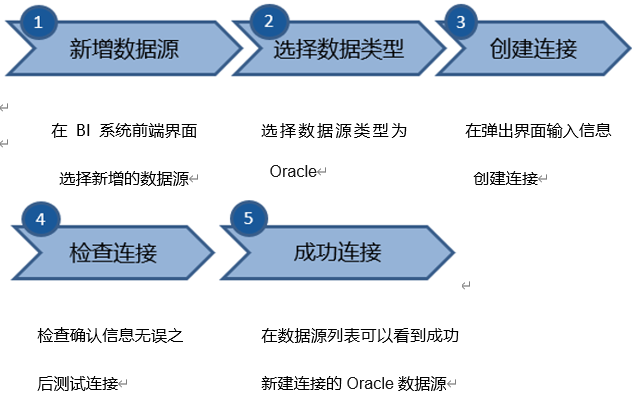
3.Oracle数据源连接步骤
(1) 新增数据源
想要自己开发一张报表,进入OurwayBI后点击左上角的“ ” 然后添加数据源,点击如下图中的“新增数据源”。
” 然后添加数据源,点击如下图中的“新增数据源”。 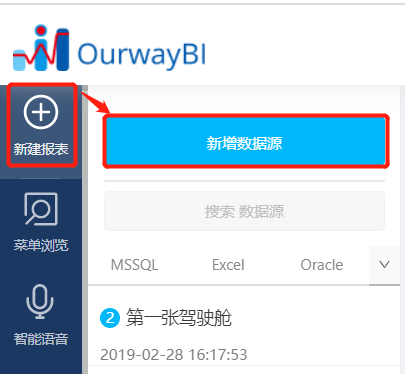
(2) 创建连接
在弹出的“新建数据源”页面,数据源类型选择为“Oracle”,输入相关连接信息,然后点击测试连接,提示”连接成功“后点击保存即可。
补充说明:数据源类型后面的共享,如果勾选上,其他开发用户将可以看到此共享数据源,可直接用来使用。 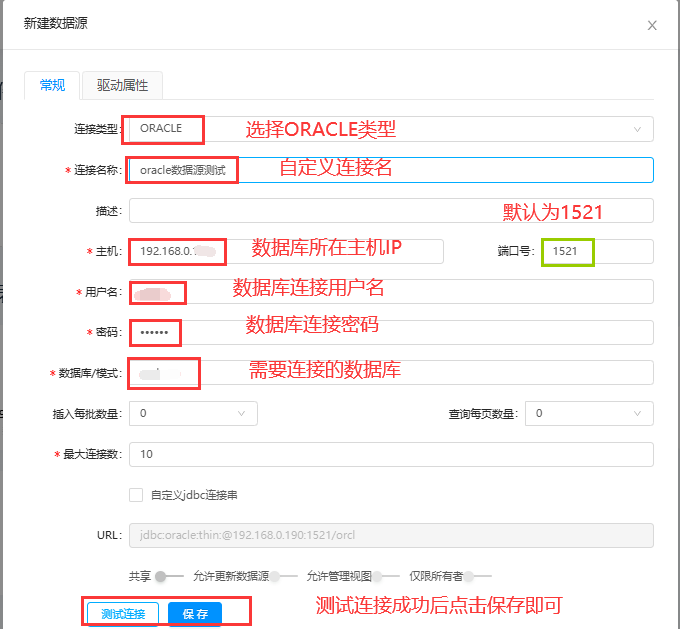
(3) 成功连接
成功添加数据源后,会在左侧显示。数据源前面还会有一个数字,显示了当前系统中,用此数据源制作的报表有多少个。 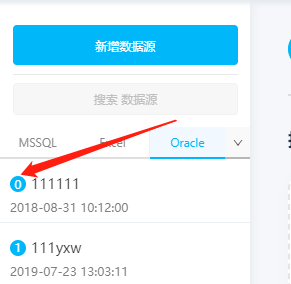
鼠标放上去还可以看到数据源详细的信息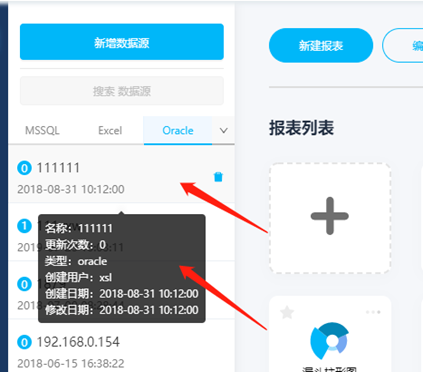
4.Oracle连接失败
4.1 检查数据连接的地址是否正确
检查数据连接的地址是否正确,能否ping连接相通,检验端口号是否与本机Oracle端口一致,如果存在连接失败,检查一下服务器IP地址及端口是否连接正确。
4.2 提示用户名及用户账号密码连接失败
提示用户名及用户账号密码连接失败,检查用户名、密码是否输入正确。
4.3 提示不是内部命令——配置oracle环境变量
(1) Cmd输入exp查看oracle,看有没有报错,如果提示不是“内部命令”则配置oracle环境变量
(2)在windows环境变量下,配置path系统变量。
右击“我的电脑”—>“高级”—>“环境变量”—>“系统变量”—>path;然后添加";oracle导入导出命令所在的目录"这样就好了;oracle导入导出命令所在的目录:bin下面环境变量配置;
(2.1) 首先选中“计算机”,右键点击“属性”图标。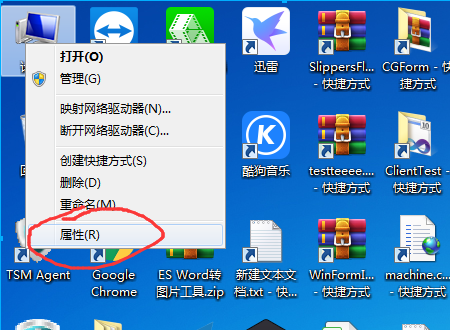
(2.2) 然后在该界面中,点击右侧“高级系统设置”按钮之后在弹出的窗口中。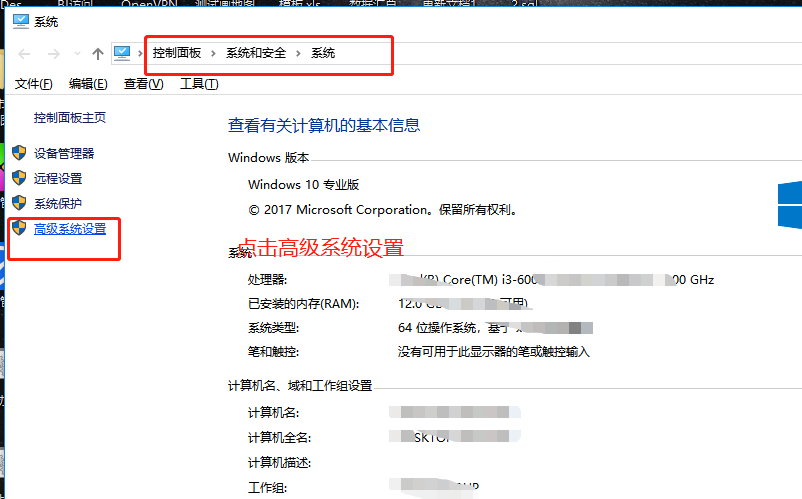
(2.3) 点击“高级”分页卡里的“环境变量”按钮。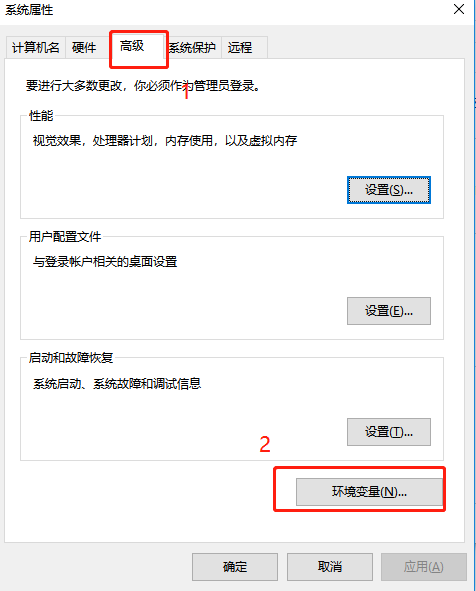
(2.4)接着在弹出的窗口中,点击“新建”按钮。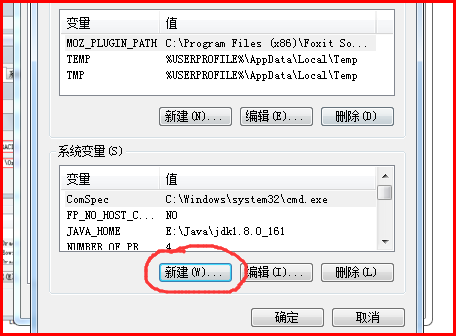
(2.5)之后在弹出的窗口中,输入变量名“ORACLE_HOME”,变量值“D:oracleproduct11.2.0dbhome_1BIN;”(可参考我安装oracle路径在D:oracleproduct11.2.0dbhome_1BIN;为例),点击“确定”按钮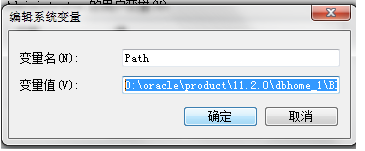
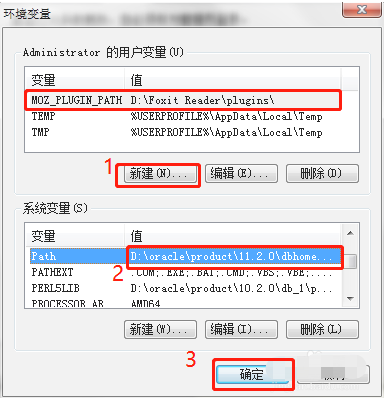
(2.6)配置完成后,测试一下,是否环境配置完成
