- 功能更新
- OurwayBI新框架v2.6发版说明(2025年07月25日)
- OurwayBI新框架v2.5发版说明(2025年03月25日)
- OurwayBI新框架v2.4发版说明(2024年11月0日)
- OurwayBI新框架v2.3发版说明(2024年7月04日)
- OurwayBI新框架v2.2发版说明(2024年3月13日)
- OurwayBI新框架v2.0发版说明(2023年9月27日)
- V8.11版本说明(2023年1月18日)
- V8.10小版本说明(2022年9月30日)
- V8.10版本说明(2022年6月23日)
- V8.9版本说明(2022年5月12日)
- V8.8版本说明(2022年4月15日)
- V8.7版本说明(2021年12月22日)
- V8.6小版本说明(2021年11月19日)
- V8.6版本说明(2021年11月11日)
- V8.5版本说明(2021年10月11日)
- V8.4版本说明(2021年8月09日)
- V8.4版本说明(2021年7月05日)
- V8.1版本说明(2021年3月12日)
- V8.1版本说明(2021年1月18日)
- V8.1版本说明(2020年12月04日)
- V8.1版本说明(2020年11月10日)
- V8.1版本说明(2020年9月30日)
- V8.1版本说明(2020年9月10日)
- V8.1版本说明(2020年8月21日)
- V8.1版本说明(2020年8月5日)
- V7.10版本说明(2020年6月23日)
- V7.10版本说明(2020年5月12日)
- V7.9版本说明(2020年3月31)
- V7.8版本说明(2020年3月24日)
- V7.7版本说明(2020年2月19日)
- V7.7版本说明(2020年1月9日)
- V8.8版本说明文档
- 系统安装部署
- 报表及管理驾驶舱开发
- 图表类型
- 图表对象应用
- 智能分析
- 大屏可视化&移动端
- ETL&数据填报
- 系统管理
- 部署集成
- 标准解决方案
- AI
- 指标管理
- 多语言
- 高手训练营
- 大屏展示文件夹
1. 概述
1.1 应用场景
图片展现控件通常用于在一个固定区域内,通过自动或手动切换图片来轮流展示多张图片。例如展示某连锁超市收入前十的商品,可以通过图片展示控件进行商品展示。通过图片展示,能够快速吸引人们的注意力,达到加深印象的效果,从而传达出有效的信息。
2. 章节简介
2.1 章节目录图

3. 操作流程
3.1 图片来源
3.1.1 手动上传
打开报表,点击新增控件,从中找到高级文件夹,点击图片跑马灯

点击控件->专有->上传图片

可以选择上传本地图片,也可以输入在线图片链接

① 上传本地图片,点击中间的上传区域

进入本地文件夹中选择需要上传的图片后点击确定
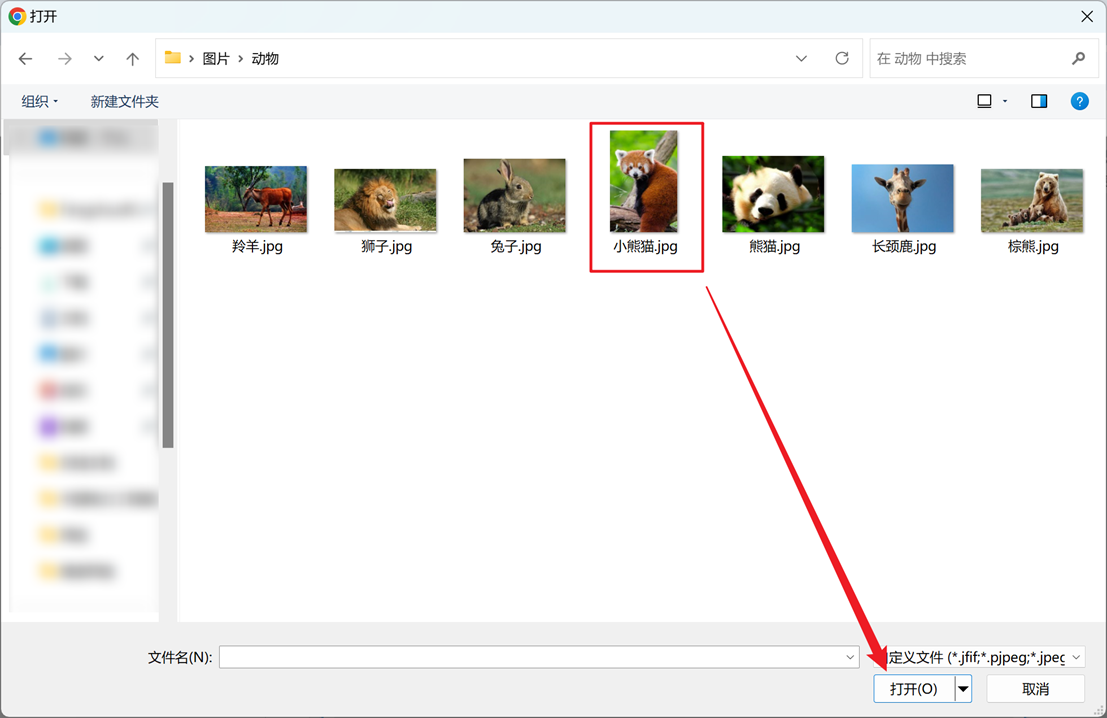
上方弹出上传成功提示

点击OK后完成手动上传图片

② 手动输入链接
进入上传自定义图片中,点击手动输入链接

弹出的输入框中输入图片的在线链接地址,例如输入熊猫图片的在线链接,点击确定

新增成功

3.1.2 数据集图片
新增图片跑马灯控件

点击新增的控件,点击专有,图片来源选择数据集

需要后台表存储图片的来源路径,如本示例的数据集后台表

数据集汇总中添加图片来源字段,并且聚合方式选择最大值,最后点击确定

行维度添加图片名称

数据集设置完毕后,需要在控件-专有中绑定图片来源和图片名称


完成上述操作后即成功采用数据集展示图片

3.2 自定义图片属性
3.2.1 手工上传图片可自定义图片的名称和展现顺序。本地上传图片默认使用图片名称,在线链接图片默认截取一段链接做为名称。
点击控件->专有->上传图片

进入上传页面中找到切换开关,注意:上传图片指的是目前的状态为上传图片,点击切换开关后会变成拖拽排序图片


点击图片下方的文本框即可自定义图片名称

拖动图片到对应位置,即可改变展示图片的顺序

打开专有->文本样式->显示文本开关,即可显示手工上传图片自定义的图片名称


3.2.2 数据集展示的图片显示名称或标识可以设置多个,如行维度中添加名称和数量

随后在专有->绑定图片名称中绑定名称和数量

最后打开显示文本开关,可显示多个名称或标识


3.3 专有-图片展现类型
点击控件->专有->展现类型,可以选择展现的形式,包含三种展现类型:平铺展现、列表展现、放大展现

3.3.1平铺
一张图片就是一组轮播,有三种不同的切换效果,默认为普通位移

可在专有->平铺展现切换效果中选择普通位移、方块、3d翻转

3.3.2列表
多张图片为一组轮播,有两种切换效果,可设置图片间隔及展现数目,默认为普通位移,图片间隔10,图片展现数目为3

可在专有->平铺展现切换效果中选择普通位移、3d流

3.3.3放大
两边轮播的图片呈平面缩小状态,轮播到中间的图片以原图大小显示,给人一种放大的感觉,可设置图片的缩放倍数


3.4 预警设置
图片的预警,只能在图片名称显示,即显示在文本上,预警类型固定为分段、固定关闭“所有序列”,图片的序列值固定为图片来源,且只能预警当前所选择的预警序列值。
点击控件->专有->预警序列

本次示例设置预警数量大于500名称为绿色,小于500名称为红色
选择预警序列number,随后点击预警序列右侧的【…】进入预警设置


进入预警设置弹窗,可设置选择色板和设置具体预警条件,具体如图所示

设置number大于500显示绿色

点击红色的修改按钮,进行格式设置,这里把颜色设置为绿色

同理,新增条件设置小于500的预警条件

点击红色编辑按钮进入格式编辑

最后点击确定后查看效果,当数量大于等于500为绿色文本,小于500为红色文本


3.5 注意事项
1、当添加列维度时,图片展现控件显示空白,场景无实际意义;
2、当图片来源选择为数据集时,图片路径和图片名称一定要绑定正确。
3、图片跑马灯可设置联动、自定义提示和钻取等交互功能,当图片展现控件设置联动或钻取功能时,只有点击图片名称才可触发,单击图片名称实现联动效果,双击图片名称则是实现钻取效果