- 功能更新
- OurwayBI新框架v2.6发版说明(2025年07月25日)
- OurwayBI新框架v2.5发版说明(2025年03月25日)
- OurwayBI新框架v2.4发版说明(2024年11月0日)
- OurwayBI新框架v2.3发版说明(2024年7月04日)
- OurwayBI新框架v2.2发版说明(2024年3月13日)
- OurwayBI新框架v2.0发版说明(2023年9月27日)
- V8.11版本说明(2023年1月18日)
- V8.10小版本说明(2022年9月30日)
- V8.10版本说明(2022年6月23日)
- V8.9版本说明(2022年5月12日)
- V8.8版本说明(2022年4月15日)
- V8.7版本说明(2021年12月22日)
- V8.6小版本说明(2021年11月19日)
- V8.6版本说明(2021年11月11日)
- V8.5版本说明(2021年10月11日)
- V8.4版本说明(2021年8月09日)
- V8.4版本说明(2021年7月05日)
- V8.1版本说明(2021年3月12日)
- V8.1版本说明(2021年1月18日)
- V8.1版本说明(2020年12月04日)
- V8.1版本说明(2020年11月10日)
- V8.1版本说明(2020年9月30日)
- V8.1版本说明(2020年9月10日)
- V8.1版本说明(2020年8月21日)
- V8.1版本说明(2020年8月5日)
- V7.10版本说明(2020年6月23日)
- V7.10版本说明(2020年5月12日)
- V7.9版本说明(2020年3月31)
- V7.8版本说明(2020年3月24日)
- V7.7版本说明(2020年2月19日)
- V7.7版本说明(2020年1月9日)
- V8.8版本说明文档
- 系统安装部署
- 报表及管理驾驶舱开发
- 图表类型
- 图表对象应用
- 智能分析
- 大屏可视化&移动端
- ETL&数据填报
- 系统管理
- 部署集成
- 标准解决方案
- AI
- 指标管理
- 多语言
- 高手训练营
- 大屏展示文件夹
系统日志
来源:
|
作者:佚名
|
发布时间: 2020-12-17
|
3086 次浏览
|
分享到:
1.概述
1.1 应用场景
软件部署好后,可以通过日志查看三个服务的后台运行记录,如有错误的话也可以通过日志去查看。
1.2 流程图

2.操作流程
登录OurwayBI后,点击左边导航栏的“系统管理”,在弹出的页面里选择“系统日志”

选择日志后进入到日志界面,在这里可以筛选时间段去查看日志,看到日志的类型,日志的名称等,可以筛选时间段去查看日志,也可以直接下载日志
选择日志,例如选择第一个服务Cross_SBI-20190226.log点击查看按钮,在这里可以看到这个服务的日志内容。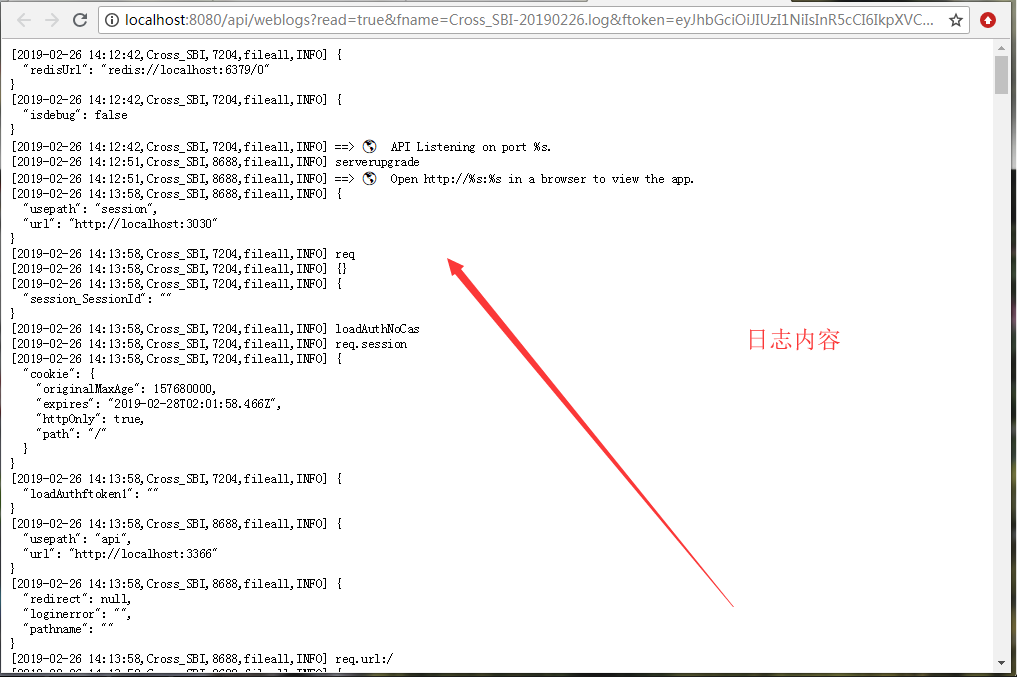
3.系统日志配置
3.1 api配置文件
api配置文件可控制数据集执行耗时日志记录时长
系统日志记录需要在系统配置中打开。系统管理系统配置日志管理开启记录。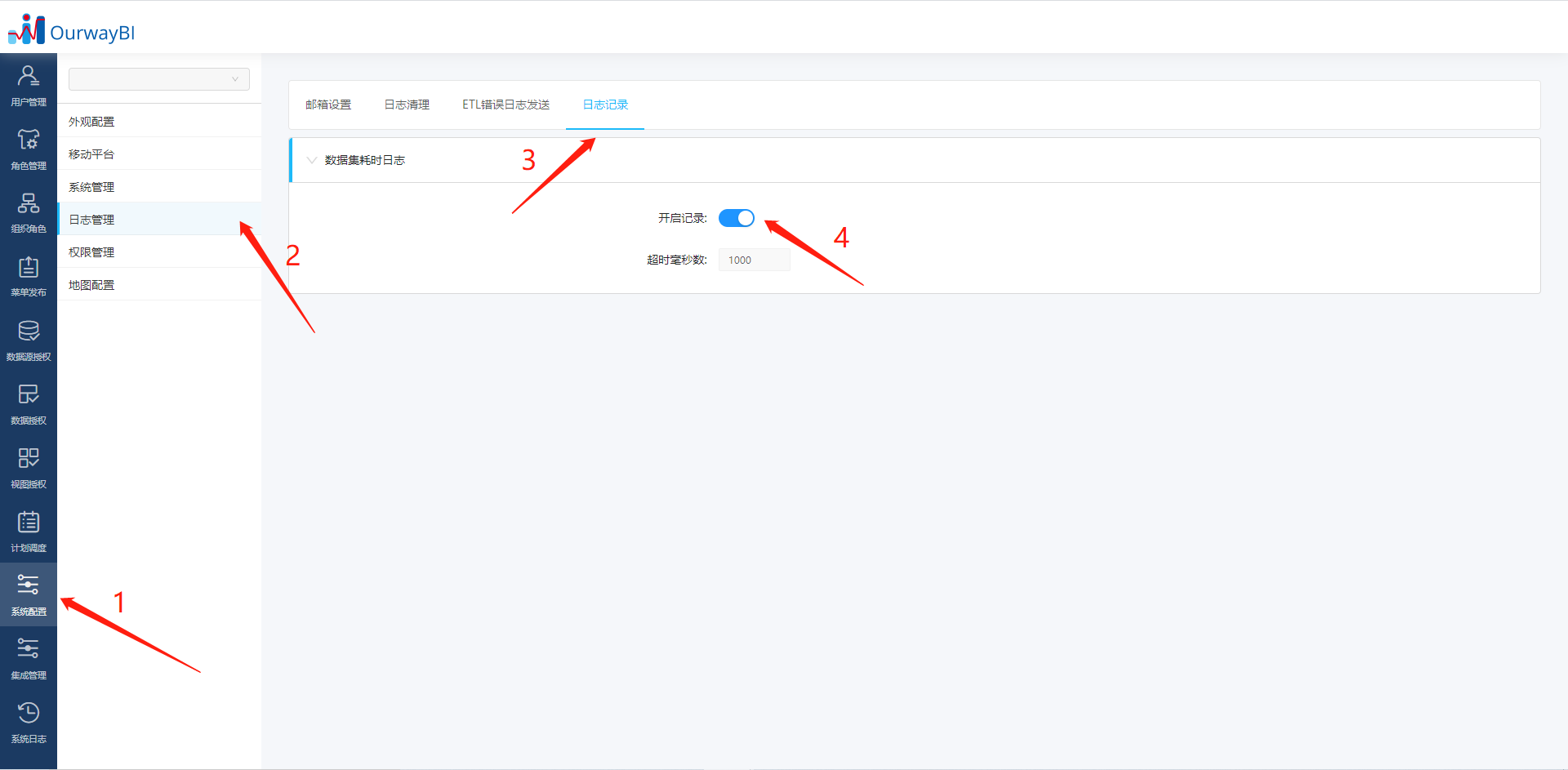
这里以打开一个报表,查看日志内容为例:
当未打开数据集耗时日志记录时,日志内容如下:
日志打开方式:按住win+R键,输入cmd,然后按Enter键,进入命令控制台,输入命令:pm2 logs,就可以查看后台日志,拉到最低端,就可以看到获取语言对应的数据集。
可以看到日志并未获取到获取语言对应的数据集时间: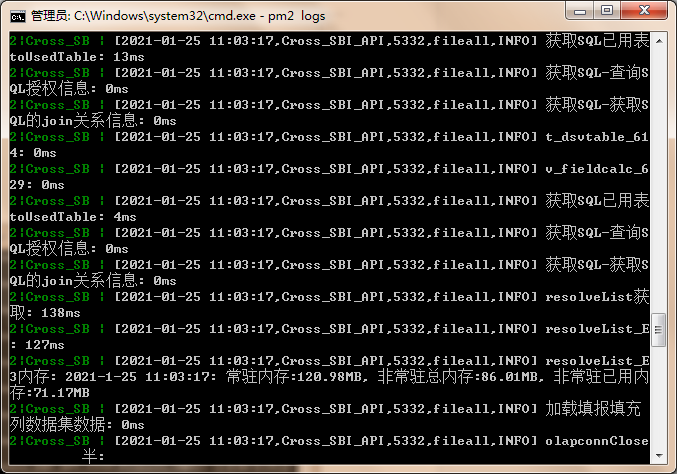
当打开数据集耗时日志记录时,日志内容如下:
可以看到,获取语言对应的数据集时间为5ms。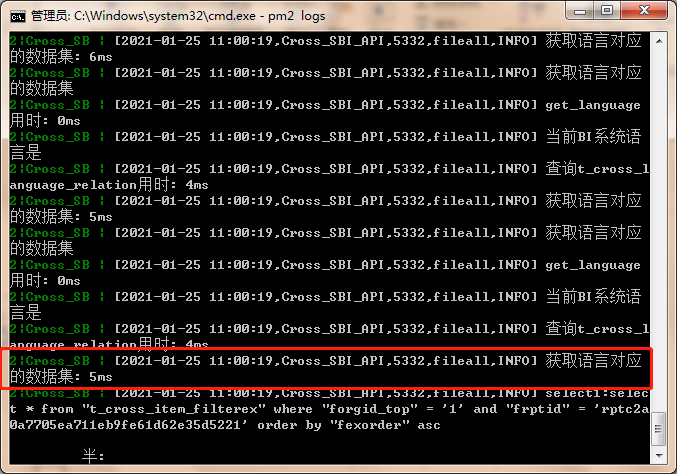
3.2 日志明细查询
在日志查询中查看日志明细时,当选择“调度类型”或者“任务类型”为“任务结束”,值只有两个选项:“是”和“否”。
进入日志明细查询:ETL设置将光标放置在执行监控上日志查询 日志明细查询。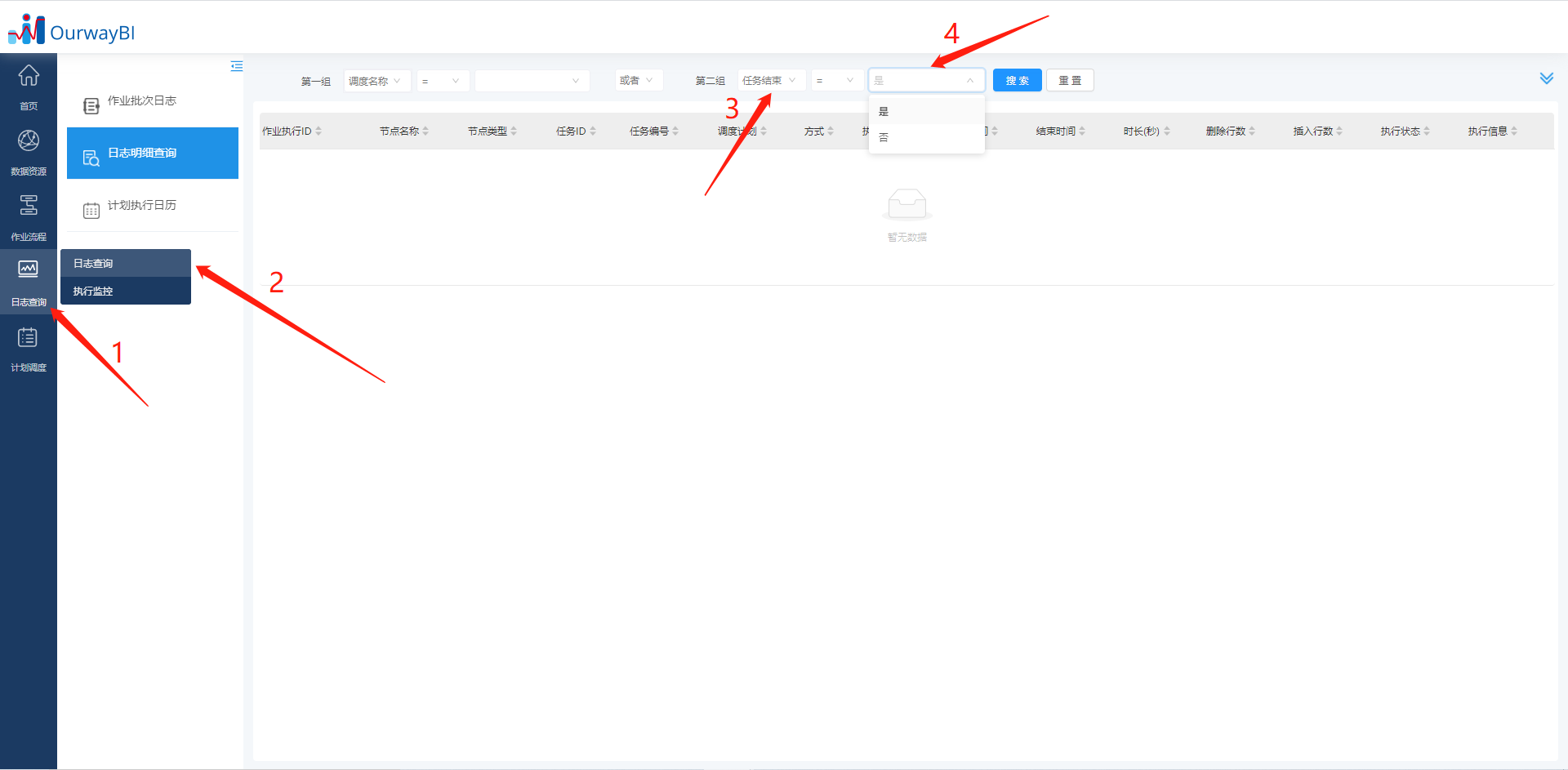
3.3 日志清理
日志清理有三种模式:文件日志清理,日常日志清理,ETL日志清理。每一种日志清理都可以选择定时清理以及清理时间。

日志清理加上不重要日志的筛选条件再作清理
3.4 日志执行超时开关
开启数据集耗时日志记录后,可设置超时毫秒数。
