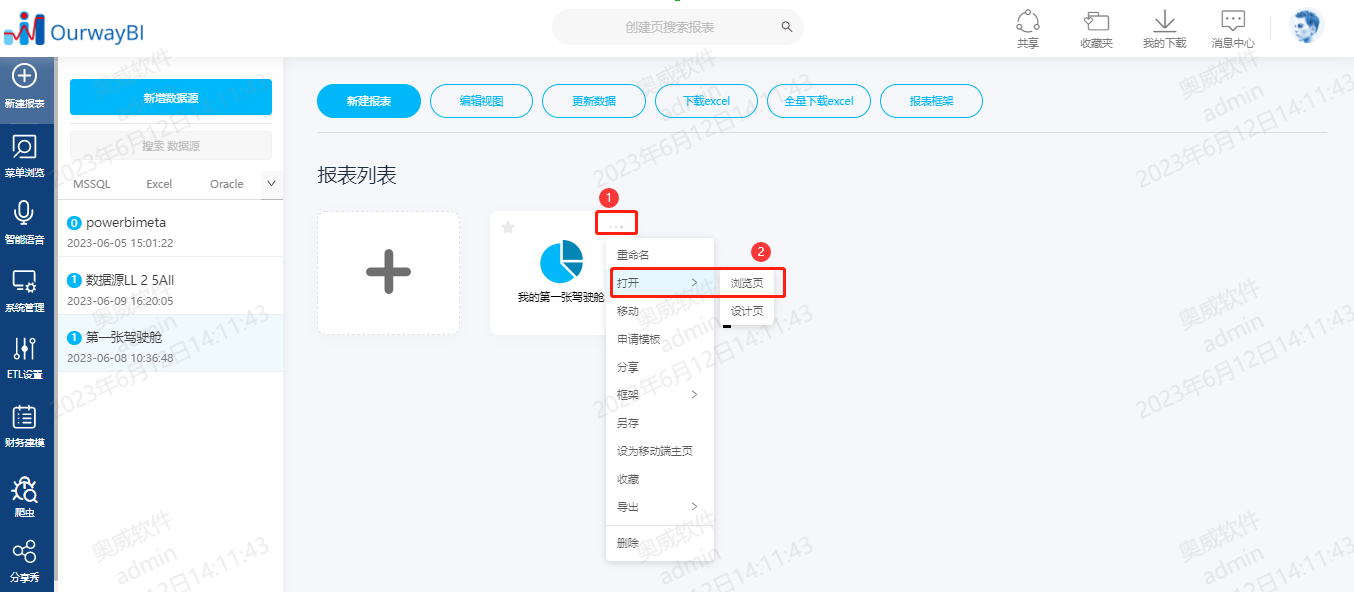- 功能更新
- OurwayBI新框架v2.6发版说明(2025年07月25日)
- OurwayBI新框架v2.5发版说明(2025年03月25日)
- OurwayBI新框架v2.4发版说明(2024年11月0日)
- OurwayBI新框架v2.3发版说明(2024年7月04日)
- OurwayBI新框架v2.2发版说明(2024年3月13日)
- OurwayBI新框架v2.0发版说明(2023年9月27日)
- V8.11版本说明(2023年1月18日)
- V8.10小版本说明(2022年9月30日)
- V8.10版本说明(2022年6月23日)
- V8.9版本说明(2022年5月12日)
- V8.8版本说明(2022年4月15日)
- V8.7版本说明(2021年12月22日)
- V8.6小版本说明(2021年11月19日)
- V8.6版本说明(2021年11月11日)
- V8.5版本说明(2021年10月11日)
- V8.4版本说明(2021年8月09日)
- V8.4版本说明(2021年7月05日)
- V8.1版本说明(2021年3月12日)
- V8.1版本说明(2021年1月18日)
- V8.1版本说明(2020年12月04日)
- V8.1版本说明(2020年11月10日)
- V8.1版本说明(2020年9月30日)
- V8.1版本说明(2020年9月10日)
- V8.1版本说明(2020年8月21日)
- V8.1版本说明(2020年8月5日)
- V7.10版本说明(2020年6月23日)
- V7.10版本说明(2020年5月12日)
- V7.9版本说明(2020年3月31)
- V7.8版本说明(2020年3月24日)
- V7.7版本说明(2020年2月19日)
- V7.7版本说明(2020年1月9日)
- V8.8版本说明文档
- 系统安装部署
- 报表及管理驾驶舱开发
- 图表类型
- 图表对象应用
- 智能分析
- 大屏可视化&移动端
- ETL&数据填报
- 系统管理
- 部署集成
- 标准解决方案
- AI
- 指标管理
- 多语言
- 高手训练营
- 大屏展示文件夹
1.概述
1.1 应用场景
基于EXCEl数据源制作我的第一张驾驶舱,今天跟大家分享下如何将简单的EXCEL文件,轻松实现可视化的。
1.2 素材下载
1.3 效果预览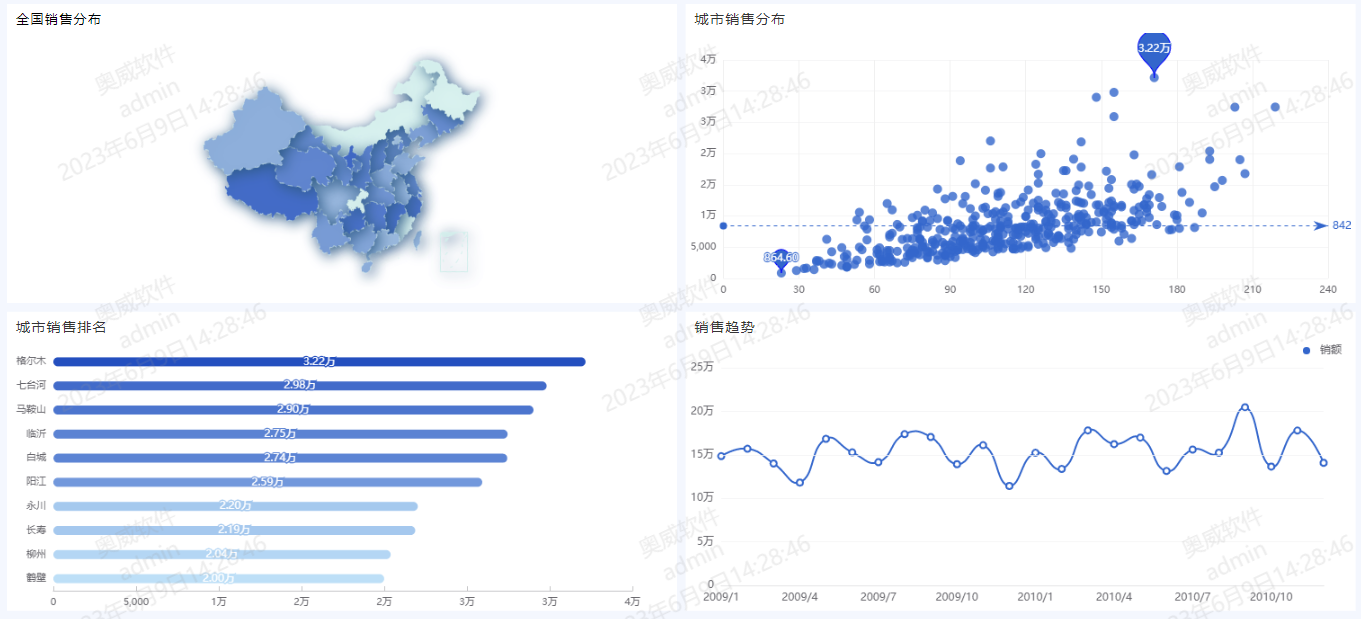
2.数据源连接
(1)新增数据源
进入OurwayBI后点击左上角的“新建报表”然后添加数据源,点击如下图中的“新增数据源”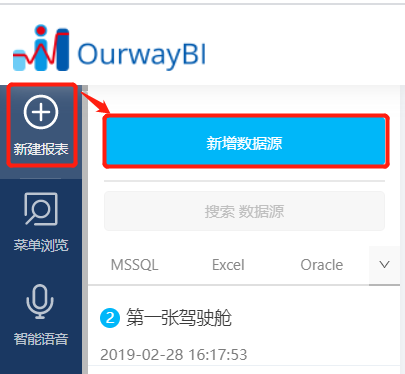
(2)在弹出的“数据源”页面,输入数据源名称,数据源类型选择为“Excel”,然后通过点击上传区域、或直接拖拽文件进入上传区域即可。
(3)在上传区域点击或拖拽文件上传
(4)上传后会出来表格的预览,可点击列图表更改类型,若不更改直接点击确定即可 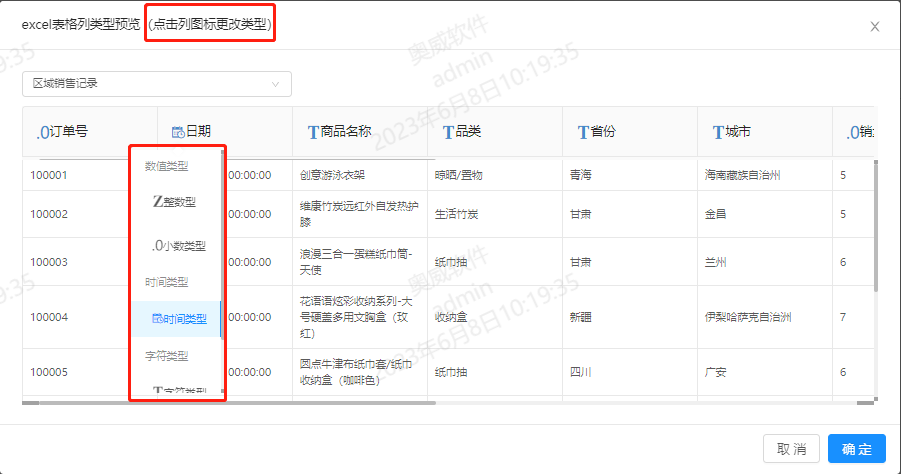
(5)上传文件并确认没有问题后,点击确定
(6)成功添加数据源后,会在左侧显示。数据源前面还会有一个数字,显示了当前系统中,用此数据源制作的报表有多少个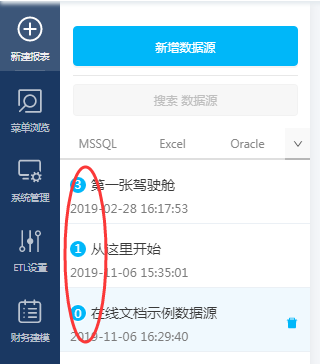
(7)鼠标放上去还可以看到数据源详细的信息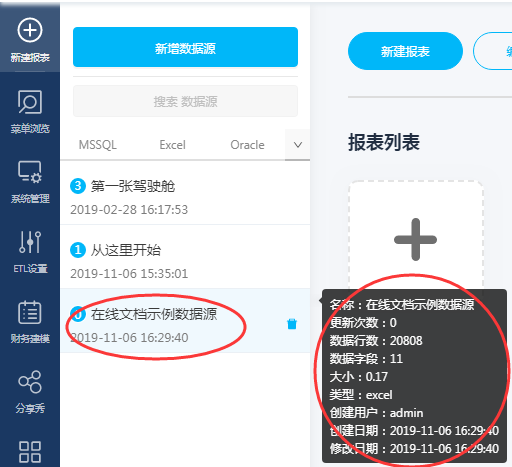
3.新建报表
(1)点击“新建报表”或者“+”
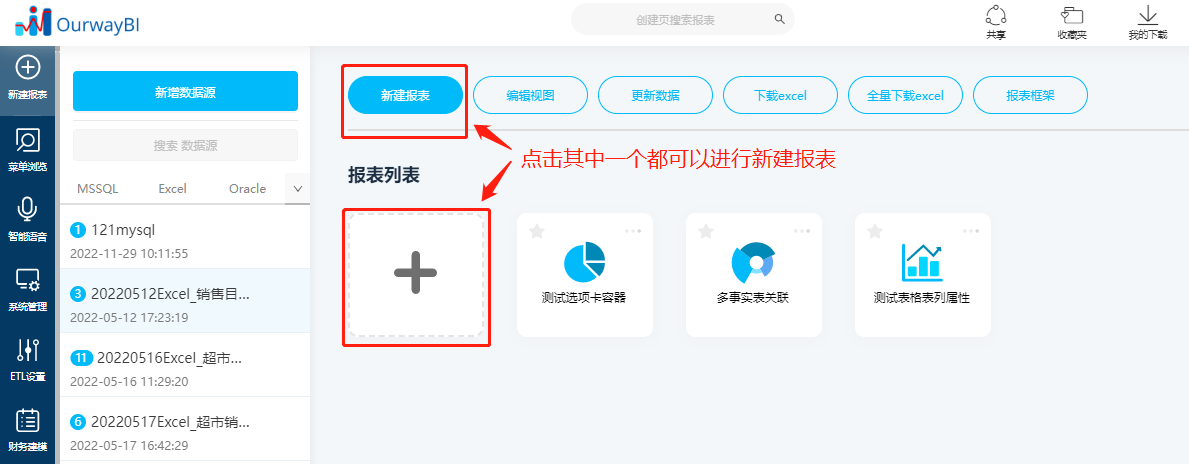
(2)输入报表名称 -》点击“+”号选择主题 -》下载主题 -》点击“确定”后,自动进入到报表设计页。
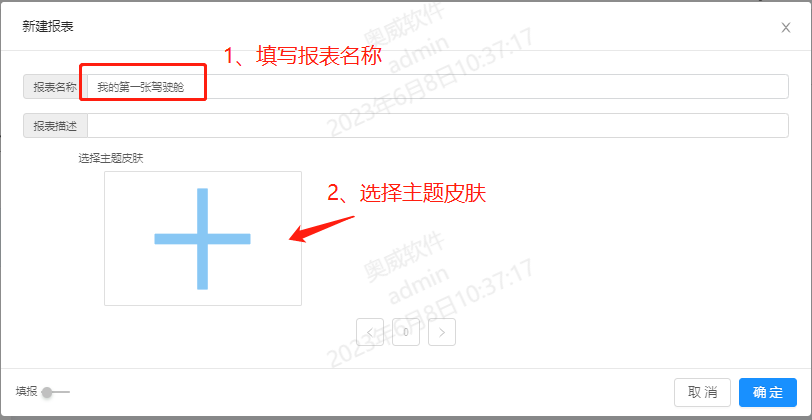
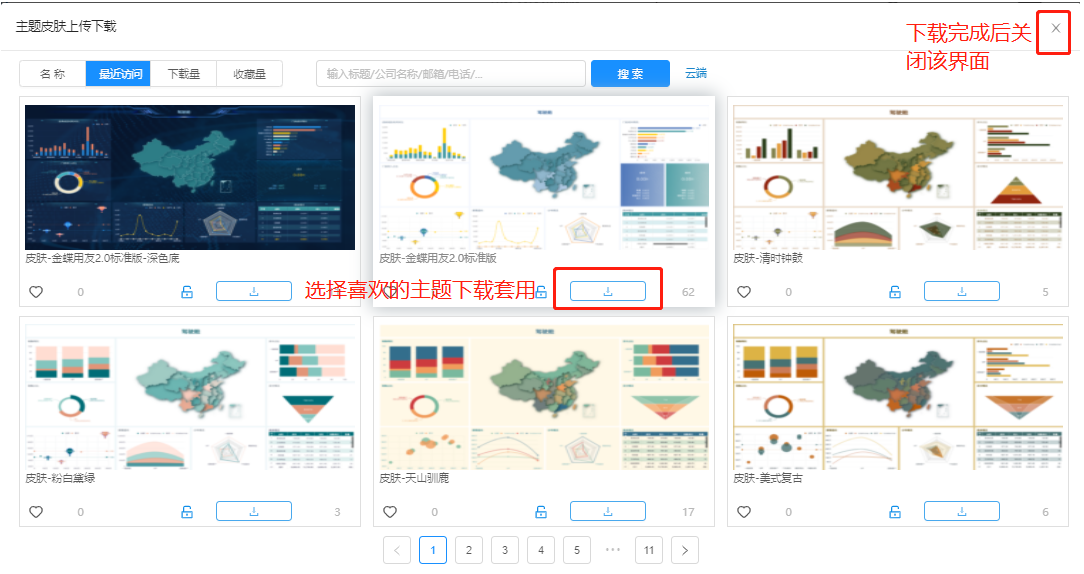
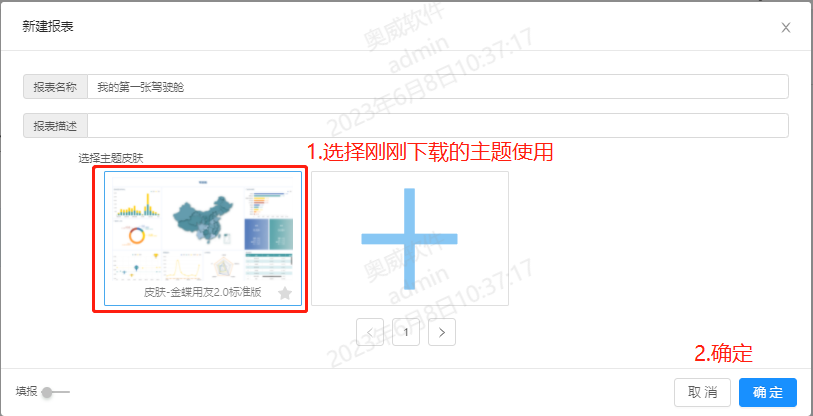
4.设计框架说明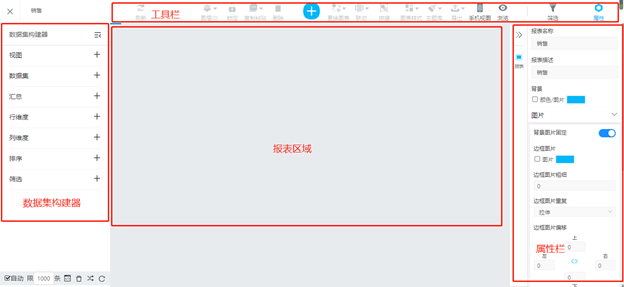
(1)数据集构建器:是系统的核心部件,为了满足多变的数据分析需求,它具备强大的功能,这里包括数据分析时用到的各区域,分别包汇总区域、行维度区域、列维度区域、排序区与筛选区域。下面会详细说明。
(2)工具栏:主要用于添加图表对象(更改图表对象),浏览报表,添加筛选条件,手机视图模式,属性总体设置。
(3)报表的属性:主要包括面板的属性和各个图表对象各自的属性。
(4)报表展现区域:相关的图表对象将会在这显示。
(5)选择要展示的图表对象,点击添加图表控件,可以看到所有的图表,选择要展示的图表类型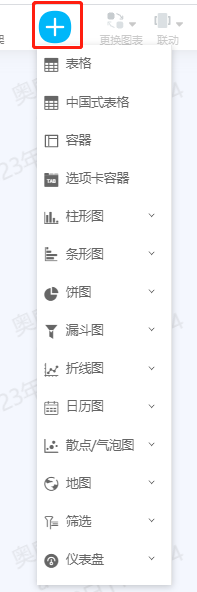
5.报表内容设计
5.1 全国销售分布
(1)添加地图来显示全国的销额情况。

(2)给汇总添加销额,同样的步骤给行维度添加省份,添加完成后数据集构建器如下。

(3)给地图设置蓝色预警效果,颜色为主题以预设好,设置完成后效果图如下。

5.2 城市销售分布
(1) 添加散点图。
(2)给汇总区域添加销额和销量,行维度添加城市,效果如下图。

5.3 城市销售排名
(1)添加条形图 -》标准图
(2)给汇总添加销额和毛利,行维度添加城市。

(3)对销额进行降序排序,并且设置只显示销额前10的城市,设置如下。


(4)按下图设置预警序列和预警颜色,完成效果如下。


5.4 销售趋势
(1)添加折线图。

(2)汇总添加销额,行维度添加时间年和时间月,数据集和图表效果如下。

(3)分别选择各个图表按下图操作给图表添加上标题。

6.定义图表联动规则
(1)先选择被联动的图表折线图,点击工具栏联动设置图表联动,再选择点击可联动的图表即可,其余的两个图表执行同样的操作,这样就可以实现点击地图联动所有的图表了。



(1)在工具栏,点击筛选添加筛选条件,按下图方式添加时间年和品类,这样筛选就设置好了。


(2)点击属性-报表,设置布局为布局满屏,开启宽度和高度。

8.预览报表
按以上所有步骤制作完成后,我们可以回到新建报表界面,打开报表浏览页查看整体效果