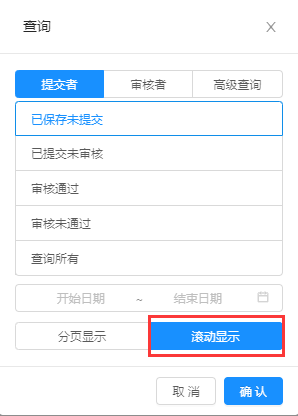- 功能更新
- OurwayBI新框架v2.6发版说明(2025年07月25日)
- OurwayBI新框架v2.5发版说明(2025年03月25日)
- OurwayBI新框架v2.4发版说明(2024年11月0日)
- OurwayBI新框架v2.3发版说明(2024年7月04日)
- OurwayBI新框架v2.2发版说明(2024年3月13日)
- OurwayBI新框架v2.0发版说明(2023年9月27日)
- V8.11版本说明(2023年1月18日)
- V8.10小版本说明(2022年9月30日)
- V8.10版本说明(2022年6月23日)
- V8.9版本说明(2022年5月12日)
- V8.8版本说明(2022年4月15日)
- V8.7版本说明(2021年12月22日)
- V8.6小版本说明(2021年11月19日)
- V8.6版本说明(2021年11月11日)
- V8.5版本说明(2021年10月11日)
- V8.4版本说明(2021年8月09日)
- V8.4版本说明(2021年7月05日)
- V8.1版本说明(2021年3月12日)
- V8.1版本说明(2021年1月18日)
- V8.1版本说明(2020年12月04日)
- V8.1版本说明(2020年11月10日)
- V8.1版本说明(2020年9月30日)
- V8.1版本说明(2020年9月10日)
- V8.1版本说明(2020年8月21日)
- V8.1版本说明(2020年8月5日)
- V7.10版本说明(2020年6月23日)
- V7.10版本说明(2020年5月12日)
- V7.9版本说明(2020年3月31)
- V7.8版本说明(2020年3月24日)
- V7.7版本说明(2020年2月19日)
- V7.7版本说明(2020年1月9日)
- V8.8版本说明文档
- 系统安装部署
- 报表及管理驾驶舱开发
- 图表类型
- 图表对象应用
- 智能分析
- 大屏可视化&移动端
- ETL&数据填报
- 系统管理
- 部署集成
- 标准解决方案
- AI
- 指标管理
- 多语言
- 高手训练营
- 大屏展示文件夹
1.工具说明![]()
【+】新增记录/单据。
【设计】进入报表设计界面,非报表开发人员请勿随意修改!
【导入】从excel表导入数据。
【加行】在当前选中的行下面新增一行,注意如表格设置为“固定内容填报”,则不可添加。
【减行】删除当前选中的行,注意如表格设置为“固定内容填报”,则不可删除。
【保存】保存记录/单据到数据库
【提交】 提交给其他用户审核。根据实际填报流程的设计看是否需要提交给其他用户审核。
【查询】 查询以往记录。
新增填报记录
点击加号

2. 录入数据
有三种方法,一是手工录入,二是复制粘贴,三是导入
手工输入,点击单元格输入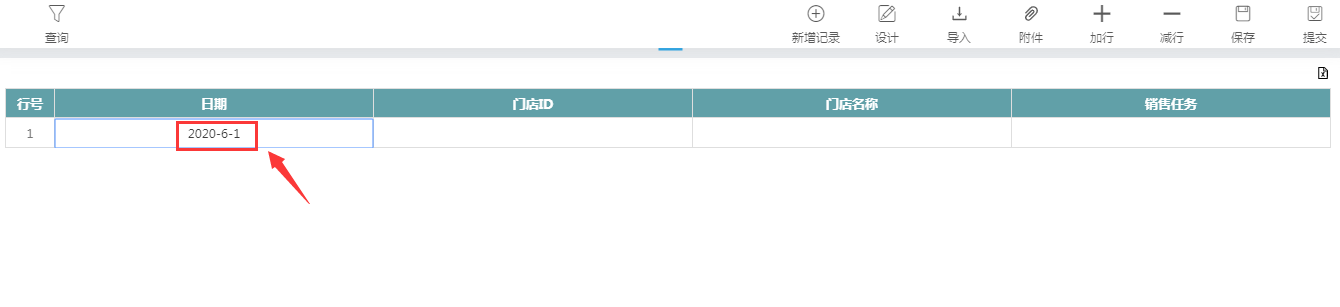
在EXCEL中复制+粘贴相关的内容
在EXCEL中选择多行数据,然后ctrl+c
然后光标在填报的报表第一个单元格时,ctrl+v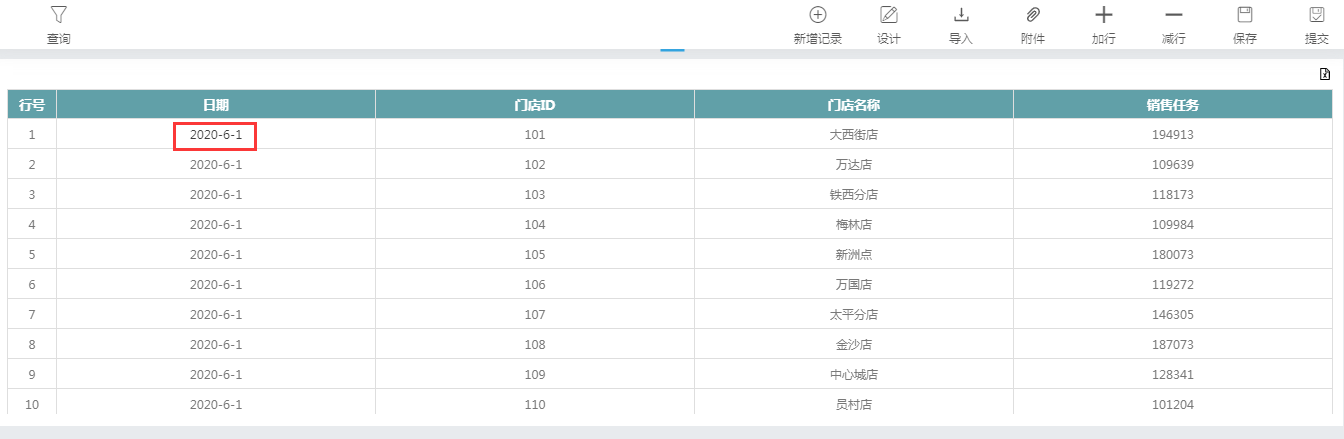
导入
点击导入,选择需要导入的excel表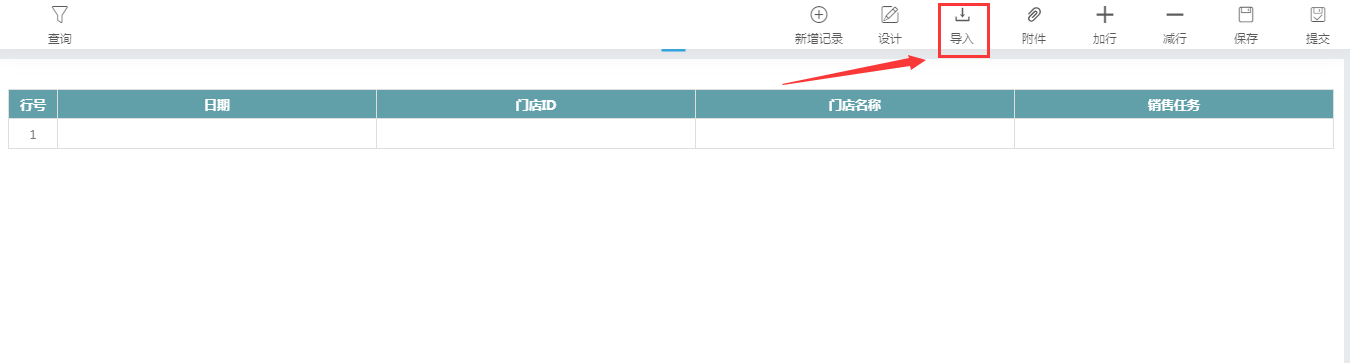

如果前端列字段顺序和excel字段顺序一致,直接选择按excel顺序导入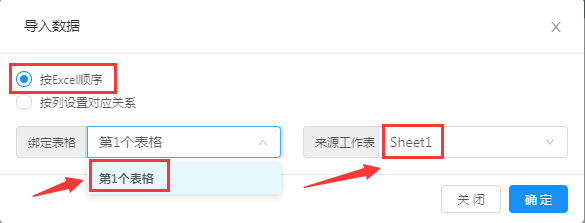
如果前端列字段顺序和excel字段顺序不一致,需要将前端列字段与excel字段做下关联,选择绑定表格与来源工作表之后,点击左边表格的列字段,再点击右边的工作表字段,以此类推,可根据名称一一对应,再点击确定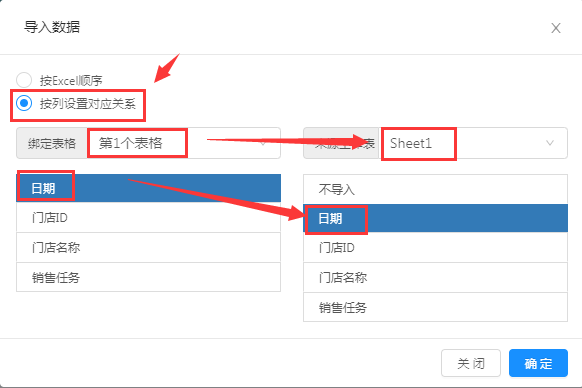
备注:导入中,绑定表格表示BI填报前端报表设计时添加的表格;来源工作表表示导入选择的excel表中各个sheet表格。
3.附件
当在BI前端填报数据后,需要上传底稿源文件时,可以将底稿源文件当做附件上传
在属性-报表-开启强制上传附件(以提交者身份)
浏览填报好数据后,点击附件按钮,点击或者拖拽文件到这个区域下,再点击确定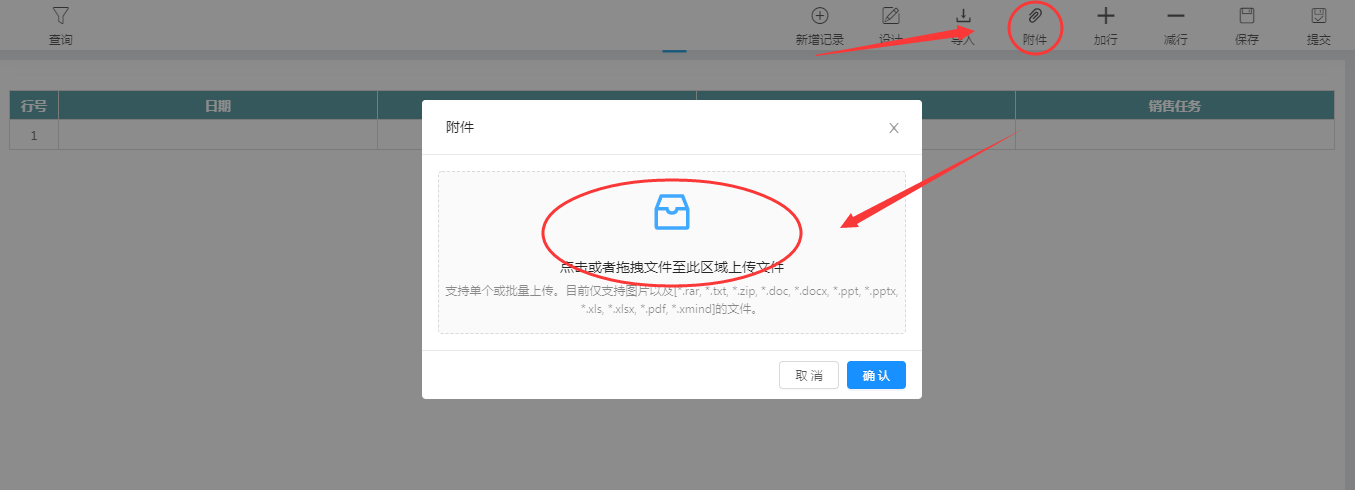

4.加行、减行
选中表格其中一行,点击工具栏“加行”,即在选中行后面添加一行
效果图:
选中表格其中一行,点击工具栏“减行”,即删除选中行
效果图:
5.保存、提交
数据填报或修改完成之后,点击“保存”按钮保存数据,点击“提交”按钮提交数据给审核人
6.普通查询
6.1 数据状态查询
以提交者状态查询
已保存未提交:查询已保存但未提交审核的单据
已提交未审核:查询已经提交给其他用户审核但还未审核的单据
审核通过:查询“我”提交给其他用户审核通过的单据
审核未通过:查询“我”提交给其他用户审核但未通过的单据
查询所有:查询所有状态的单据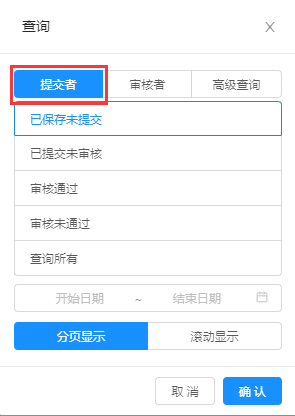
以审核者状态查询
待审核:查询别人提交给“我”审核但还未审核的单据
审核通过:查询“我”审核且通过的单据
审核未通过:查询被我驳回审核的单据
查询所有:查询所有状态的单据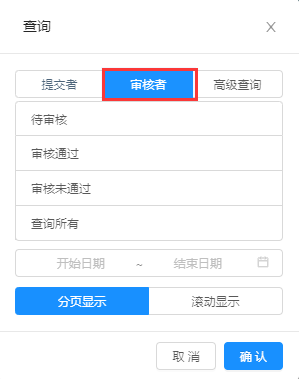
6.2 按时间范围查询
选择数据状态后可根据时间查询该状态下某个日期范围的单据,假设提交用户想要查询2020年5月20号保存但未提交的数据,首先根据提交者状态选中“已保存未提交”,再点击下方的日期范围,选择“2020-5-20”,再点击确定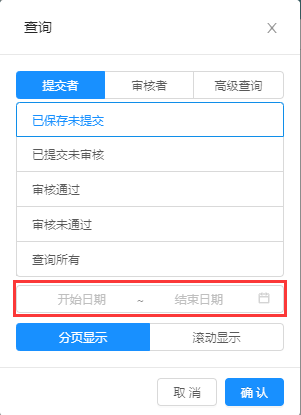
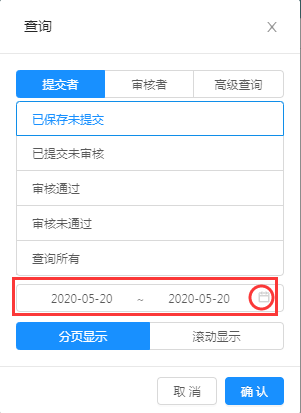
7.高级查询
可以根据筛选条件查询具体的填报数据,比如提交用户已经保存了多个月份的销售任务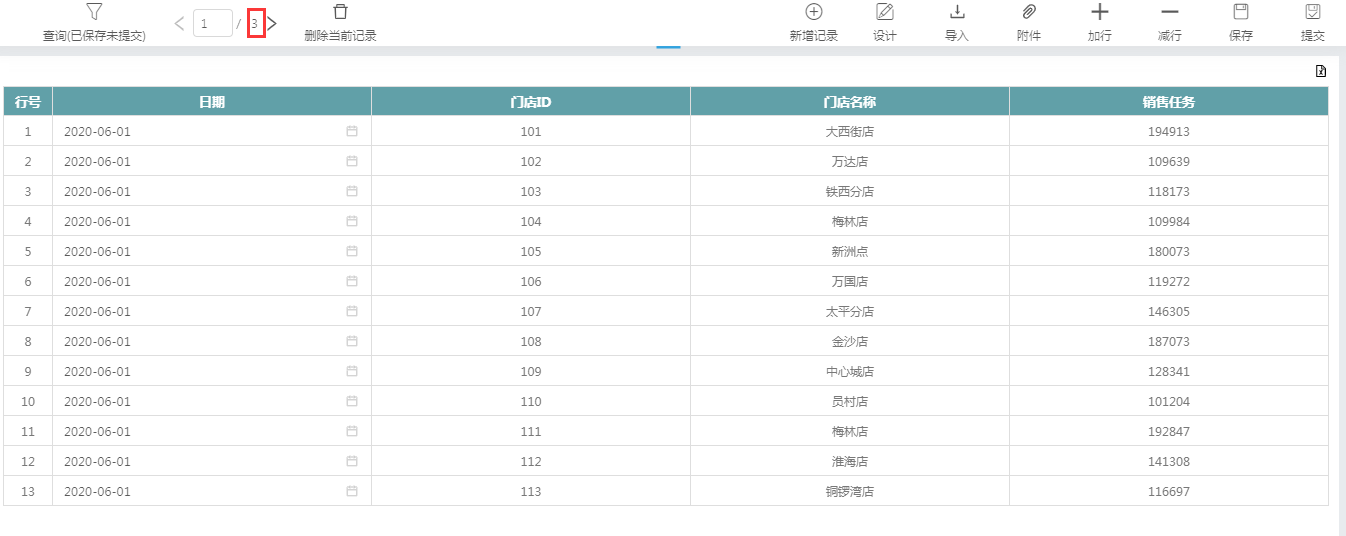
当想要查看具体某个月份的销售任务时,操作如下
点击工具栏-查询,在弹出的查询框中切换到高级查询,点击“新增筛选”-下拉框选择“日期”,点击确定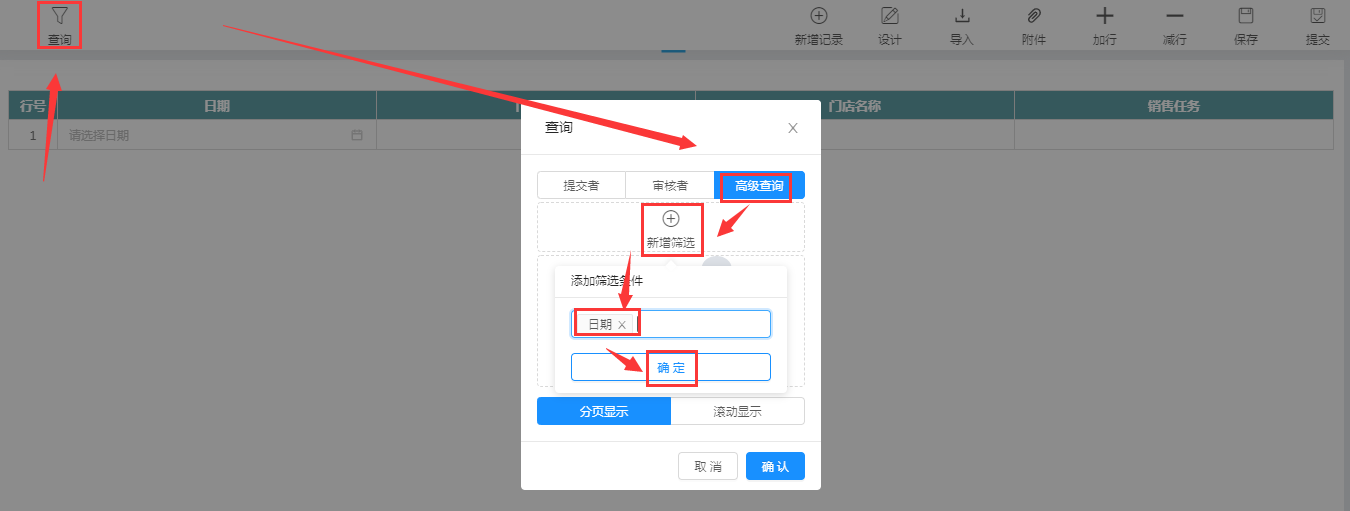
在弹出的条件筛选器中,选择想要查询的“日期”,再点击确定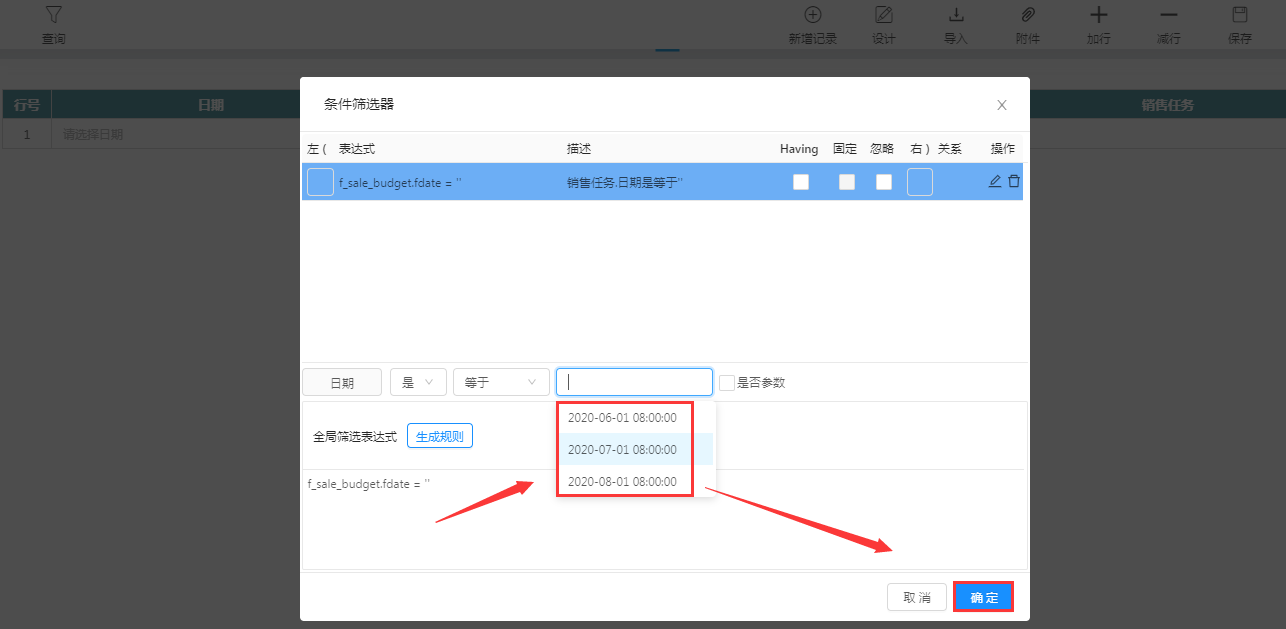
再点击确定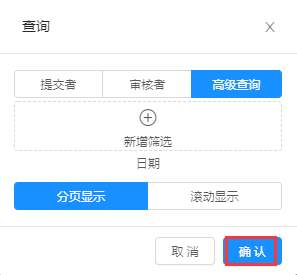
效果如下: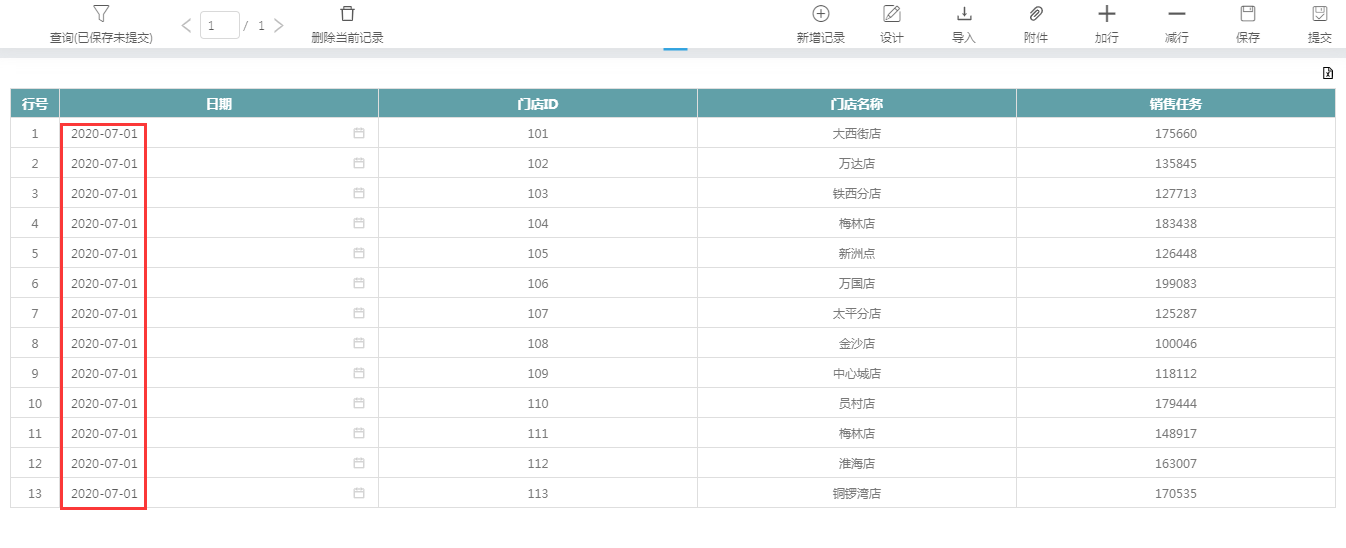
8.分页显示/滚动显示
分页显示,当前界面只显示一份数据,可以通过左右切换上下页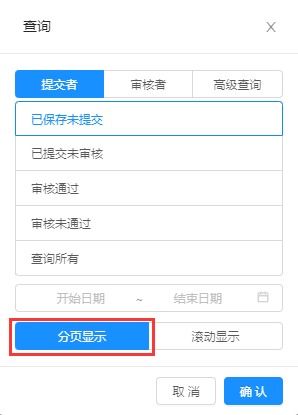
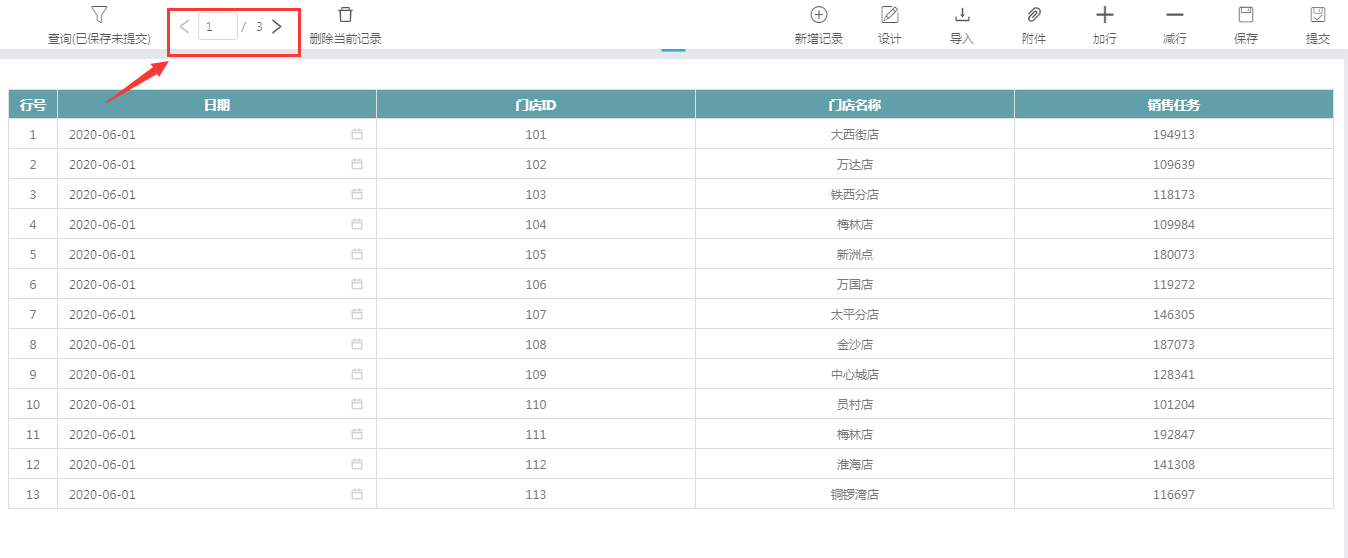
滚动显示,当前界面显示所有查询状态下的数据