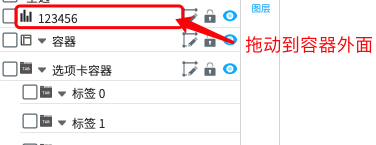- 功能更新
- OurwayBI新框架v2.6发版说明(2025年07月25日)
- OurwayBI新框架v2.5发版说明(2025年03月25日)
- OurwayBI新框架v2.4发版说明(2024年11月0日)
- OurwayBI新框架v2.3发版说明(2024年7月04日)
- OurwayBI新框架v2.2发版说明(2024年3月13日)
- OurwayBI新框架v2.0发版说明(2023年9月27日)
- V8.11版本说明(2023年1月18日)
- V8.10小版本说明(2022年9月30日)
- V8.10版本说明(2022年6月23日)
- V8.9版本说明(2022年5月12日)
- V8.8版本说明(2022年4月15日)
- V8.7版本说明(2021年12月22日)
- V8.6小版本说明(2021年11月19日)
- V8.6版本说明(2021年11月11日)
- V8.5版本说明(2021年10月11日)
- V8.4版本说明(2021年8月09日)
- V8.4版本说明(2021年7月05日)
- V8.1版本说明(2021年3月12日)
- V8.1版本说明(2021年1月18日)
- V8.1版本说明(2020年12月04日)
- V8.1版本说明(2020年11月10日)
- V8.1版本说明(2020年9月30日)
- V8.1版本说明(2020年9月10日)
- V8.1版本说明(2020年8月21日)
- V8.1版本说明(2020年8月5日)
- V7.10版本说明(2020年6月23日)
- V7.10版本说明(2020年5月12日)
- V7.9版本说明(2020年3月31)
- V7.8版本说明(2020年3月24日)
- V7.7版本说明(2020年2月19日)
- V7.7版本说明(2020年1月9日)
- V8.8版本说明文档
- 系统安装部署
- 报表及管理驾驶舱开发
- 图表类型
- 图表对象应用
- 智能分析
- 大屏可视化&移动端
- ETL&数据填报
- 系统管理
- 部署集成
- 标准解决方案
- AI
- 指标管理
- 多语言
- 高手训练营
- 大屏展示文件夹
1.概述
1.1应用场景
图层功能协助制作报表,提高效率。能实现多种场景,比如当多个或全部控件需要修改的样式属性一样时,可以同时选中多个或全部控件图层进行样式修改;例如当筛选控件需要位于某个图表内,为方便选择筛选控件时,可以改变筛选控件的图层位于图表图层上方等。
2.属性介绍
2.1搜索栏
实现效果:当控件图层太多时,不方便找到想要的控件图层/图层组,可以通过搜索栏输入名称快速找到对应图层/图层组。
图层选项卡中,顶部配置搜索栏,用于搜索显示对应图层/图层组。
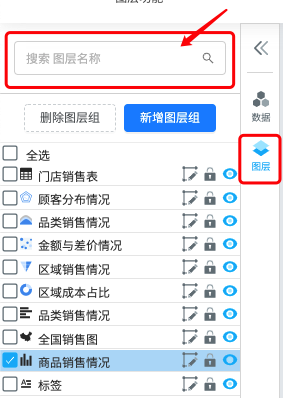
例如:搜索饼图显示对应的图层

2.2删除/新增图层组
实现效果:当不想要多余的或无用的图层组时,可以单独删除图层组;当控件太多时,为方便整理,可以新增图层组放进多个控件。
新增图层组和删除图层组所操作的图层均为自定义图层,非自定义图层(容器或选项卡容器等)是不能通过这两个按钮进行操作的。
(1)删除图层组
勾选图层组,然后点击删除图层组按钮

注意:若是所选中的不是自定义图层组,点击删除按钮时则会跳出提示“请先选择要删除的自定义图层组!”

删除图层组不会删除对应的控件,只是解散该图层组。

(2)新增图层组
勾选图层,点击新建图层组按钮
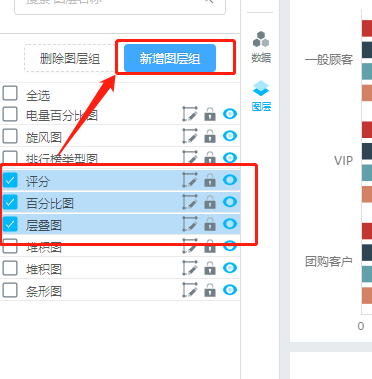

2.3全选
实现效果:当想调整所有控件样式同一样式属性时,可以勾选“全选”所有控件快速选中一起修改。
勾选多个图层组/图层时,对应的控件会全部被选中(其中,原本点击控件选中的用蓝色框标识,其他用绿色框标识)

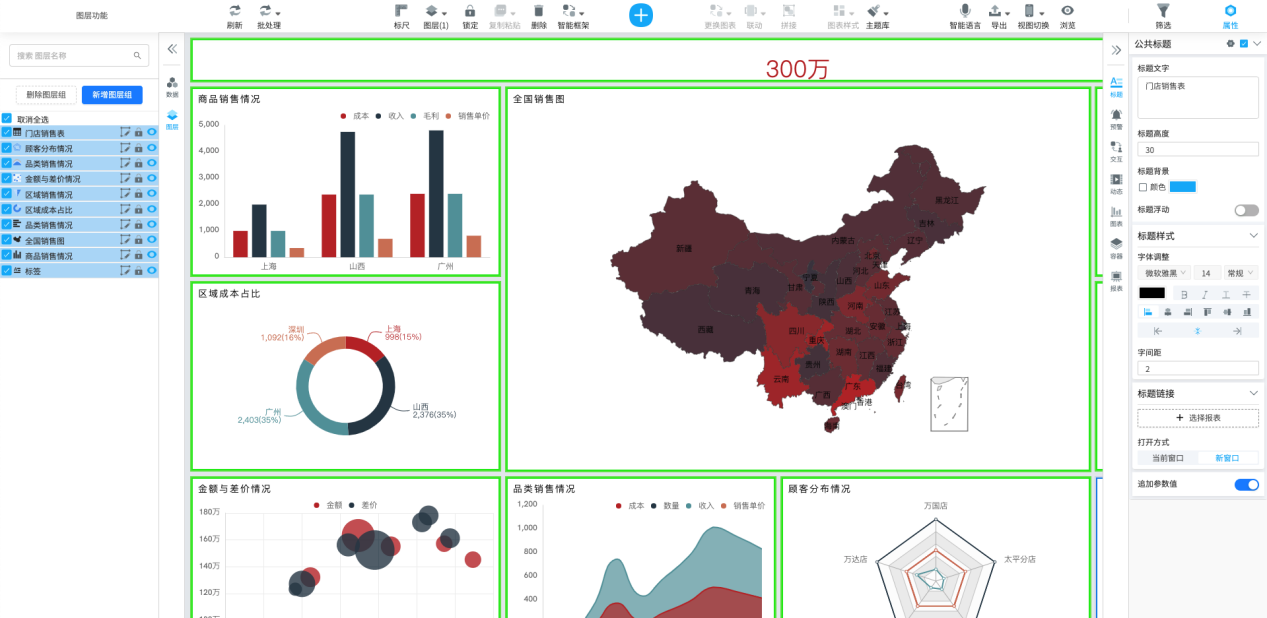
2.4图层名称
实现效果:当有控件图层名称重复无法分辨时,可以修改图层名称来区分。
一个控件显示一个图层(容器控件除外)
(1)默认图层名称
当控件没有标题,图层默认名称显示为该控件的图表类型;

当控件有标题,图层默认名称显示为当前控件的标题,且随控件的标题变化而变化

(2)图层名称编辑
图层名称可以进行编辑,编辑后的图层名称不会影响所对应控件的标题名称。

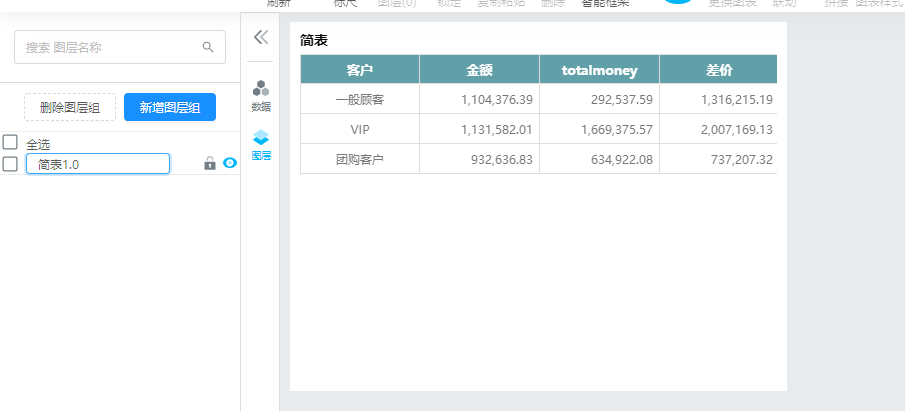
2.5控件(图层/图层组)的锁定与显隐
实现效果:当调整布局想要固定某个控件位置不动时,可以锁定这个控件图层/图层组;当不想显示某个控件但又不想删除时,可以暂时将它隐藏。
(1)图层锁定
默认状态下,图层为解锁状态,可任意移动。图层点击锁定按钮后(此时锁定按钮高亮),所对应的控件将被锁定,无法被任意移动。
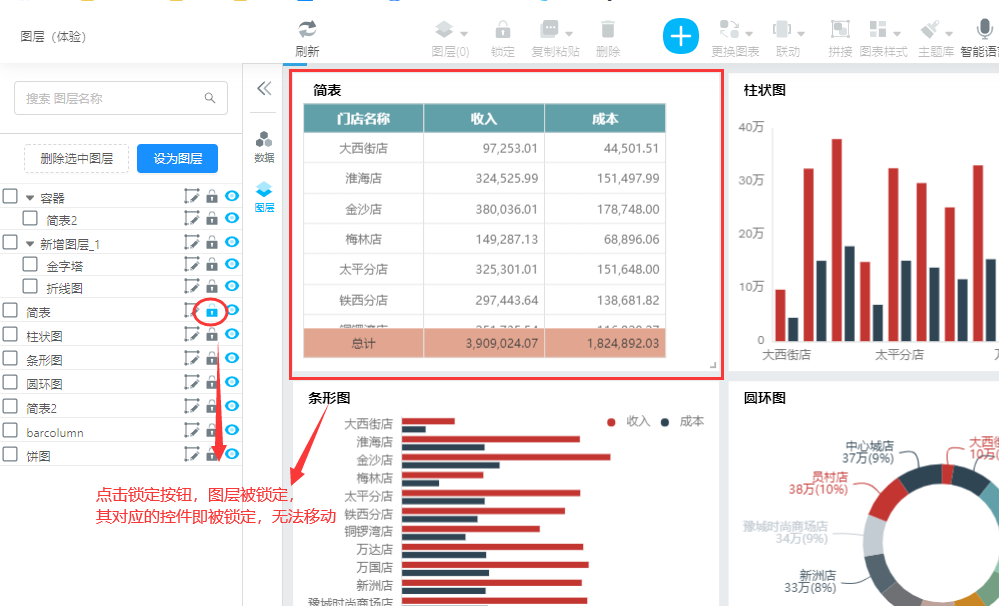
(2)图层解锁
在图层锁定后,点击锁定按钮即可解锁图层,解锁后的图层所对应的控件可以任意移动。

(3)图层的显示
在默认情况下,图层处于显示状态;单击显示/隐藏按钮,图层就会由显示转换成隐藏状态;再次单击显示/隐藏按钮,图层就会从隐藏状态转换为显示状态。

(4)图层的隐藏
当图层处于显示状态时,单击显示/隐藏按钮,按钮置灰,图层隐藏设置成功,所对应的控件在设计面板同时被隐藏。

2.6标尺
实现效果:当想要知道控件大小是否相同等时,可以调出标尺进行衡量。
点击标尺,能调出设计页面的标尺,再次点击标尺,标尺取消。

2.7拖拽线
实现效果:当想知道整体布局或控件样式显示是否
整齐时,可以拉出拖拽线进行衡量。
(1)从刻度尺中可以拖拽一条红色虚线(可重复多条虚线),用于布局控件的调整
(2)上方刻度尺拖出横向虚线,左方刻度尺拖出纵向虚线
(3)把虚线拖回刻度尺或关闭标尺时,虚线隐藏
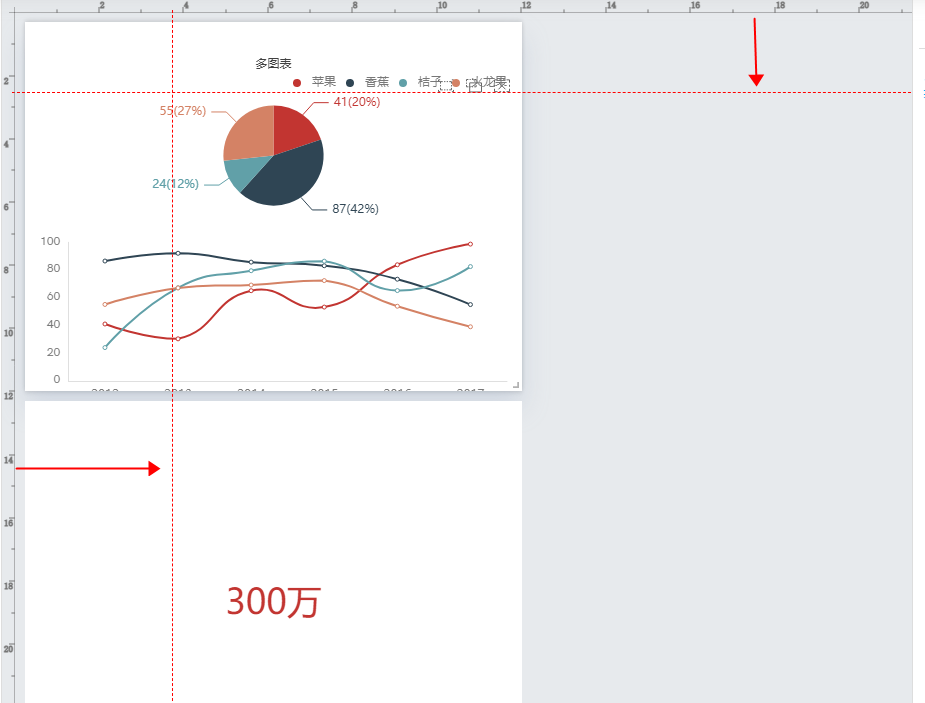
3.图层功能使用
3.1图层的使用
实现效果:当多个或全部控件需要修改的样式属性一样时,可以同时选中多个或全部控件图层进行样式修改。
勾选图层组/多个图层后,可以对选中的图层同时进行更改图层层次、锁定/解锁、删除图层以及修改共同属性的操作。

例如:想要修改这几个控件颜色,可以“图层”-“选中需要修改的控件”-“修改右边的调色板属性设置”
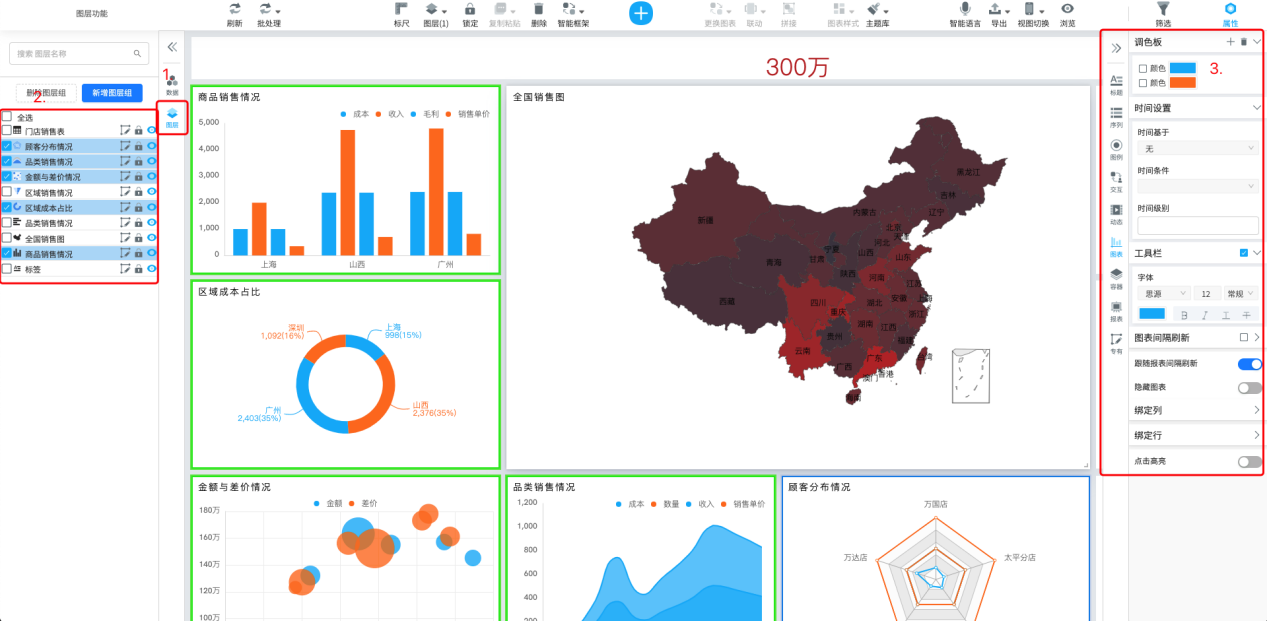
3.2拖拽图层/图层组
实现效果:例如当筛选控件需要位于某个图表内,为方便选择筛选控件时,可以改变筛选控件的图层位于图表图层上方。
(1)改变层次
层次数值大的图层移动时,可以把层次数值小的图层覆盖,也可以通过拖动图层的顺序,来改变图层的层次。
选中图层,控件被选中;选中控件,图层被选中
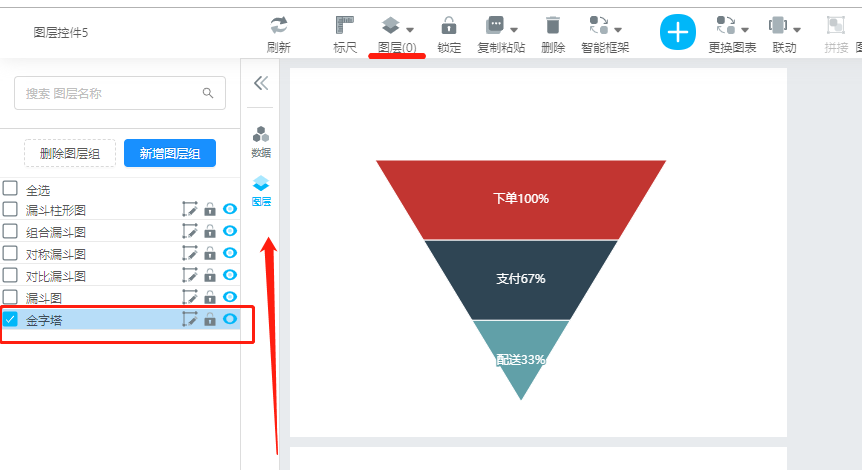
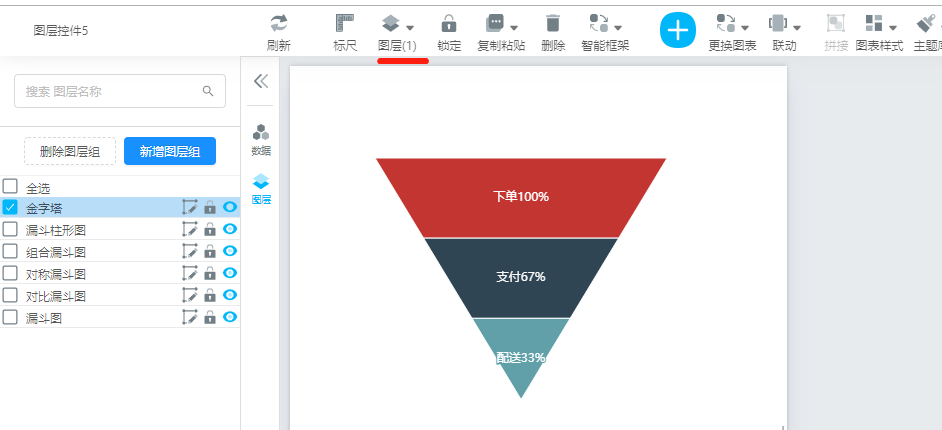
(2)改变父级容器
在图层组/容器中,把图层拖进拖出,可以更改图层的分组或关联对应的容器。

3.3容器图层
当要新增一个控件到容器内时,可以通过直接拖动控件到容器内,也可以拖动控件图层到容器图层下方。
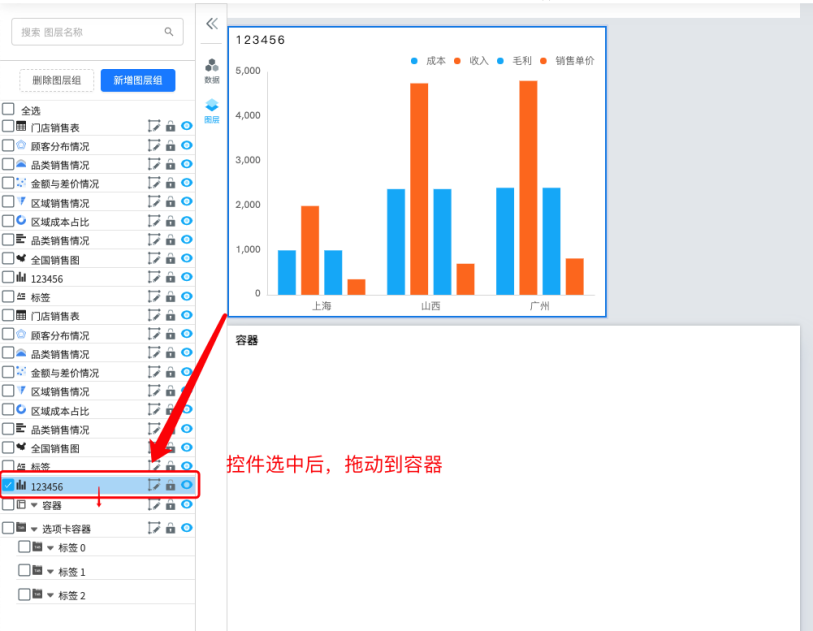

当不要某个控件在容器内,可以删除这个控件图层或者将控件图层拖动移出容器。